
Power Automate活用事例|購入申請の承認ワークフロー
Power Automateで自動化承認ワークフローの作成を行っていきます。
- Power Automateで自動化承認ワークフローの作成
- 作成したフローを実際にやってみる
以上の流れを実際の操作画面をみながら分かりやすく解説していきます。
目次[非表示]
Power Automateで自動化承認ワークフローの作成
Power Automateを起動する
Power Automateでフローを作成していきます。
Microsoft 365ポータル画面の[アプリ起動ツール]より[Powe Automate]を選択します。
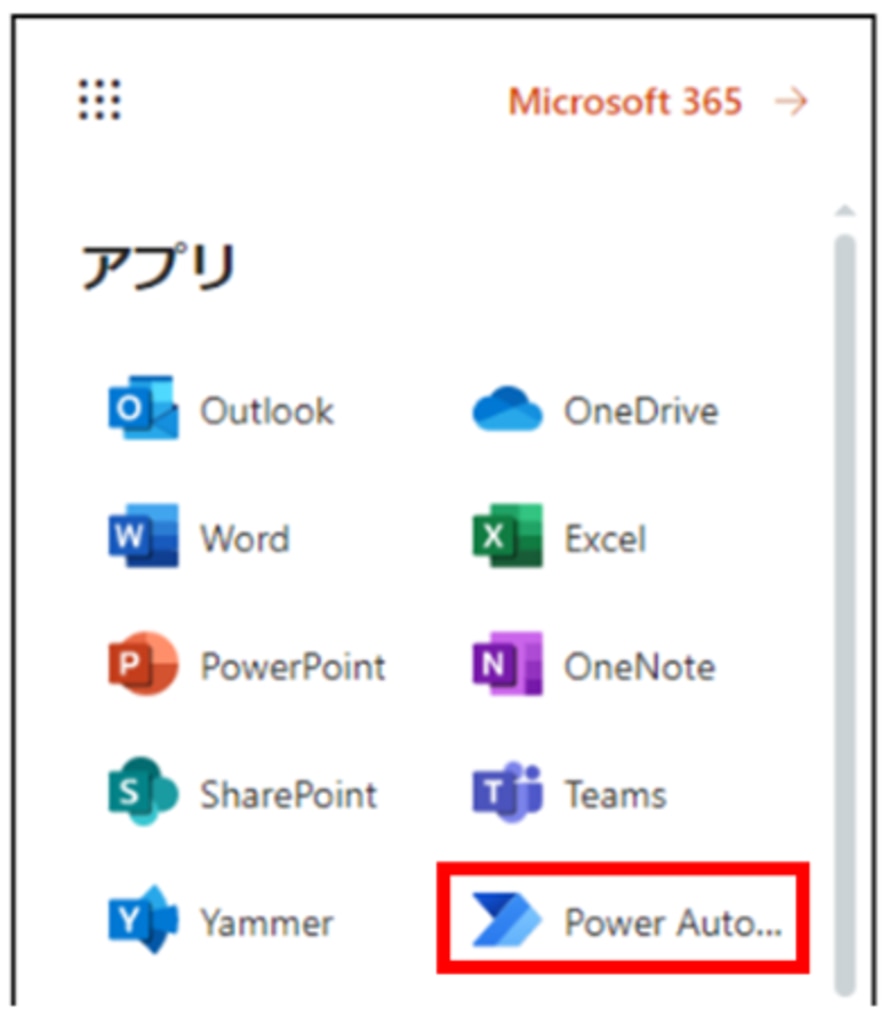
Power Automateの画面より[+作成]をクリックします。
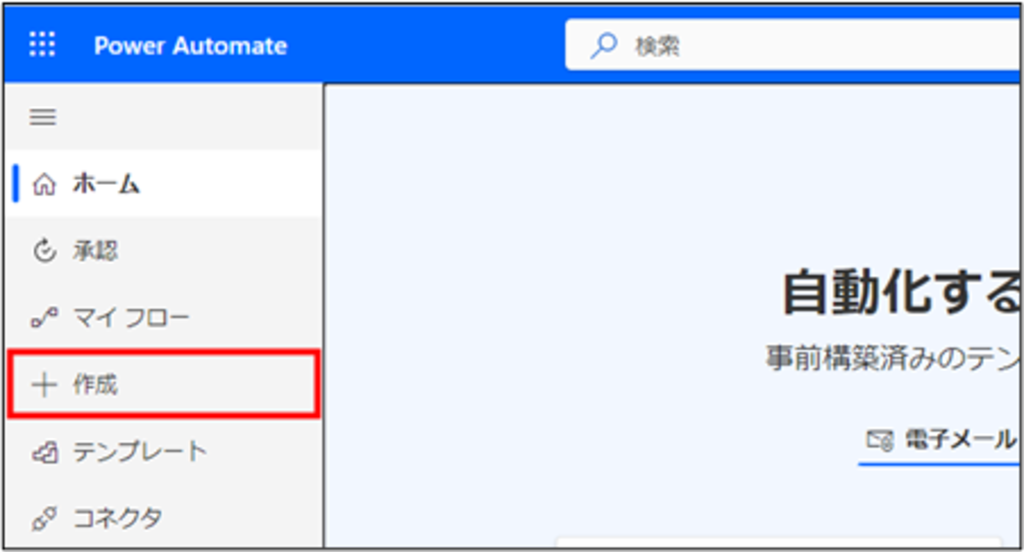
「自動化したクラウドフロー」:フローを開始させるタイミング(トリガー)を選択
PowerAutomateで作成したフローをどのタイミングで開始させるのかを選択します。
今回は、Formsで申請があったときに承認を開始するという流れにしたいので、
[自動化したクラウドフロー]を選択します。
「自動化したクラウドフロー」は、○○が行なわれた時にフローを開始したい!
など、特定のアクションがあったタイミング(トリガー)でフローを開始させることができます。
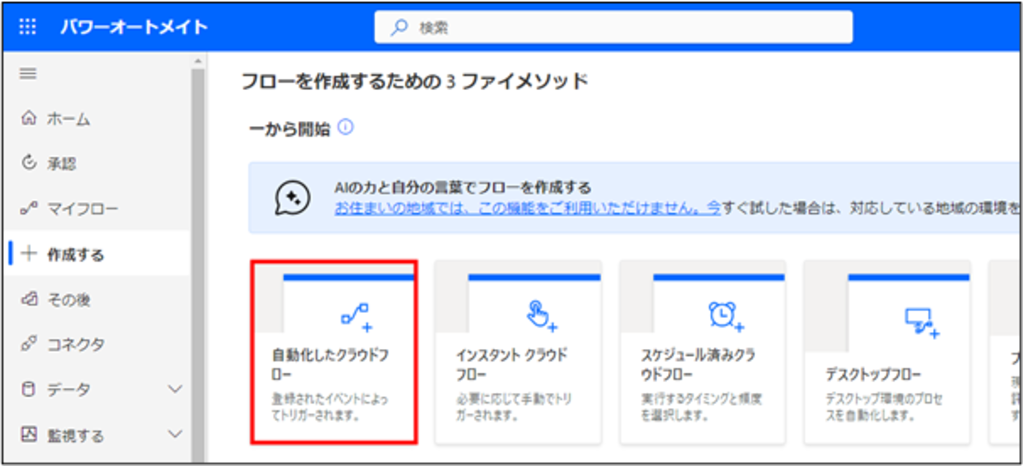
[フロー名]を入力します。
Formsから申請があったとき(新しい応答が送信されたとき)にフローを開始するようにしたいので、フローのトリガーからFormsの[新しい応答が送信されるとき]を選択し、[作成]をクリックします。
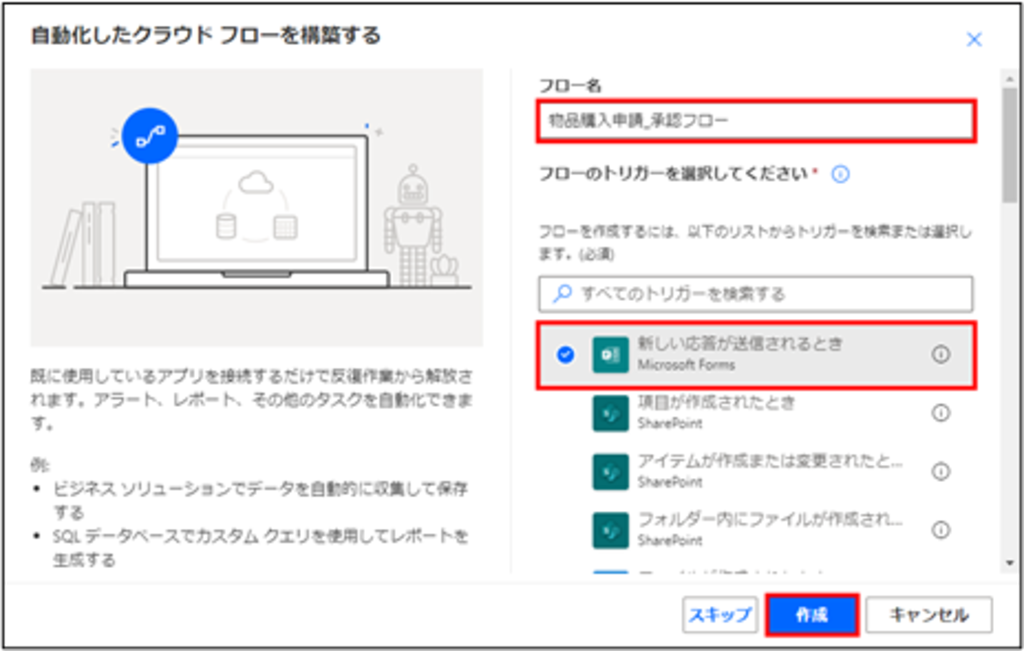
[フォームID]のプルダウンから前回の記事で作成したFormsの申請フォームの名前を選択し、[+新しいステップ]をクリックします。
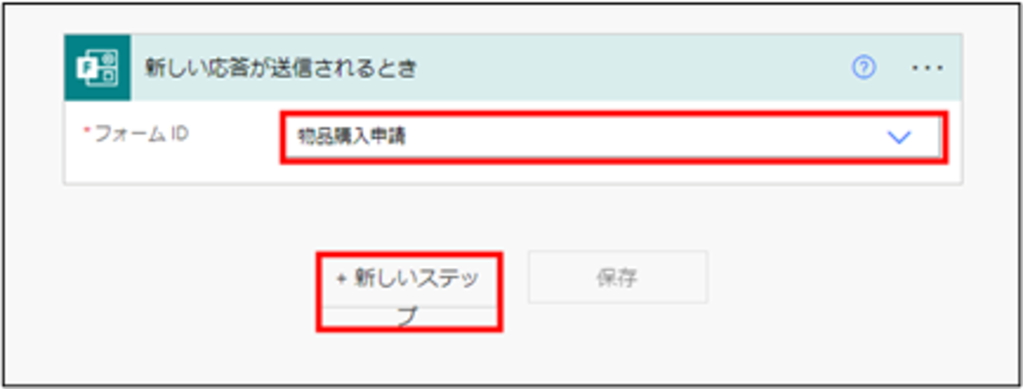
「応答の詳細を取得する」:申請者がFormsに入力した内容をPowerAutomate上で取得
検索欄に[Forms]と入力し[応答の詳細を取得する]を選択します。
これは申請者がFormsに入力した内容をPowerAutomate上で取得するものになります。
ここで取得しておくことで次以降の項目で、申請者が申請した内容を使用することができます。
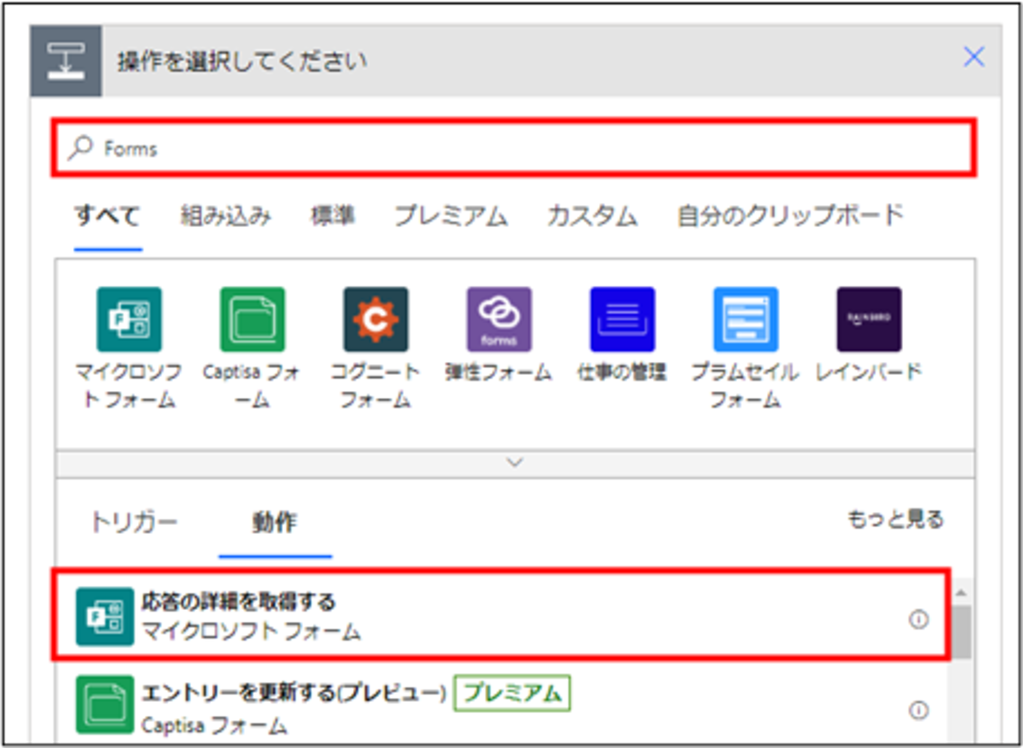
フォームIDには、プルダウンからFormsで作成した申請フォームの名前「物品購入申請」を選択し、応答IDには、青文字で記載のある[動的なコンテンツ]をクリックし、さらに[応答ID]を選択します。
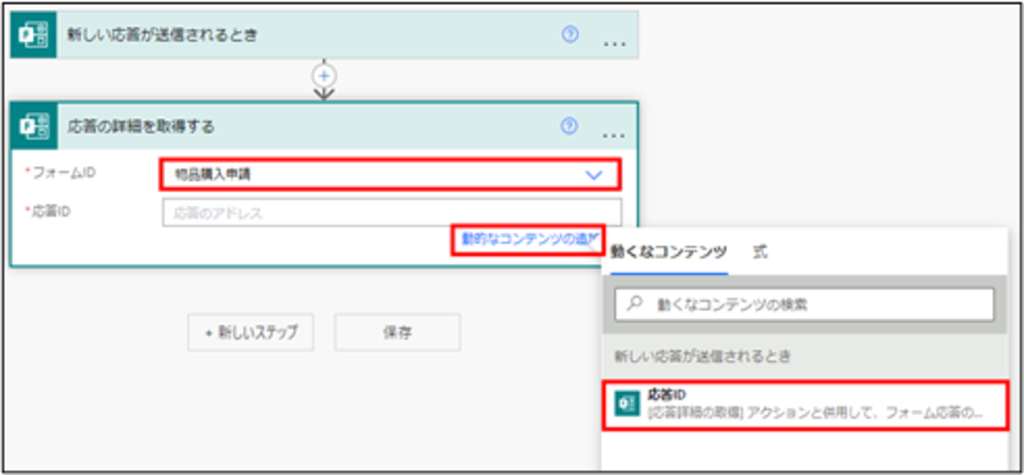
[新しいステップ]をクリックします。
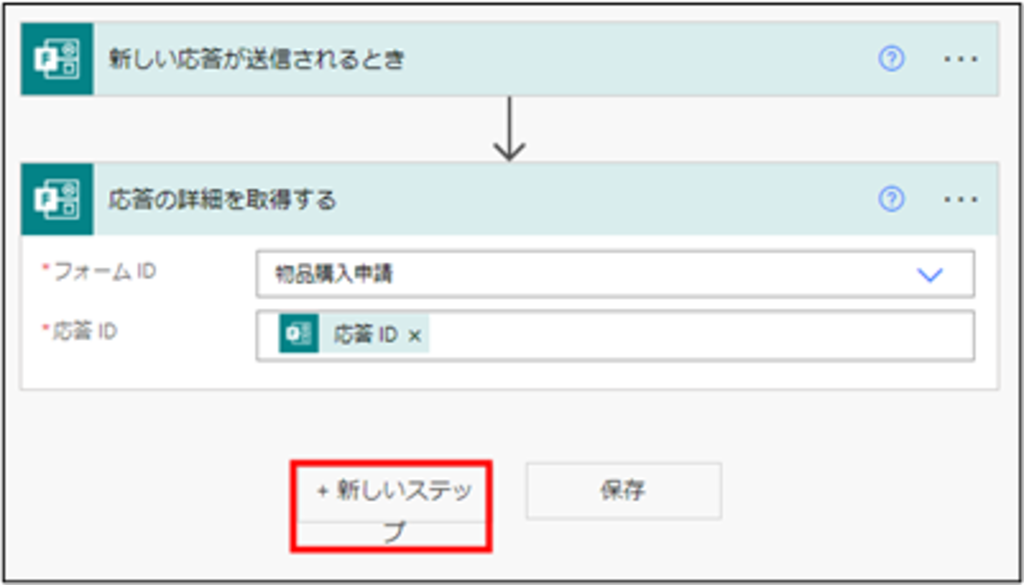
「開始して承認を待機」:承認が完了するまで次のステップに進ませない
検索欄に「承認」と入力し、[開始して承認を待機]を選択します。
これは承認プロセスを開始し、承認が完了するまで待機するという動きをしてくれますので、承認者が承認もしくは拒否をするまでは次のステップに進まないようになります。
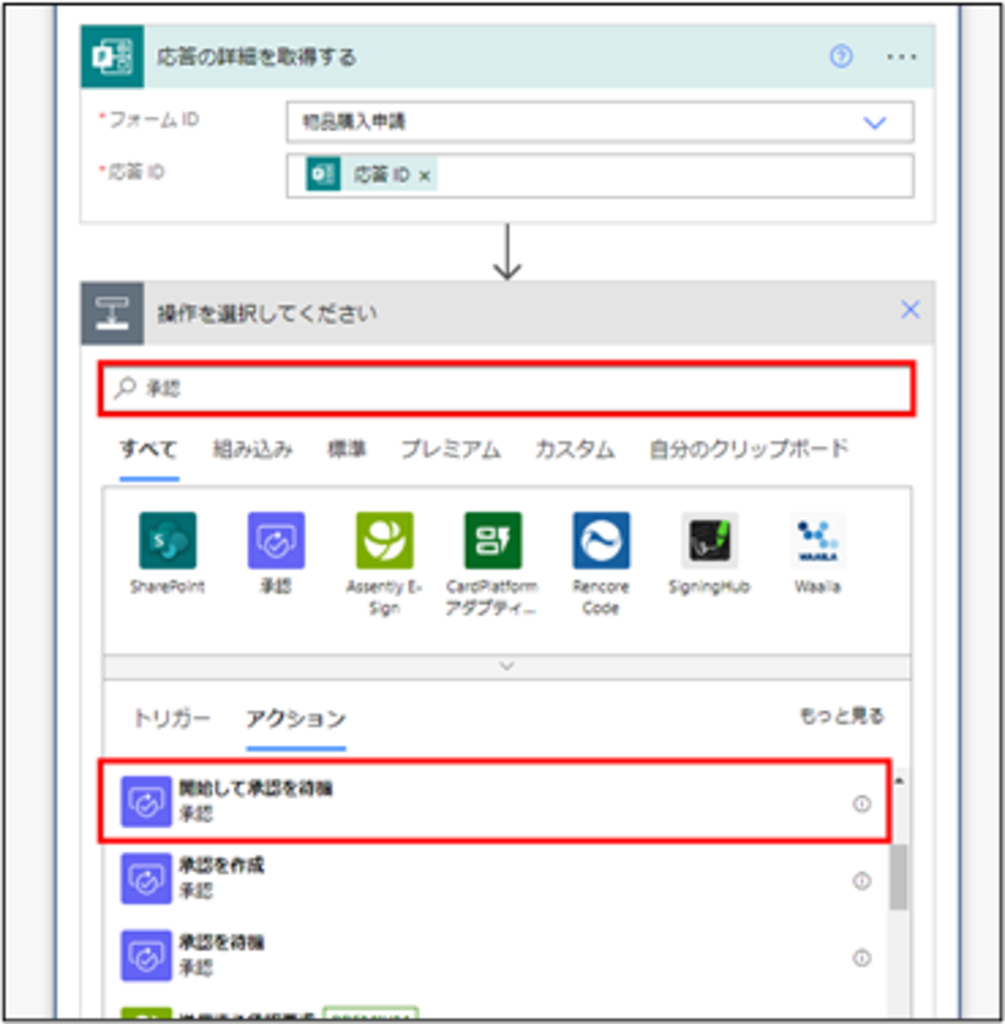
下記のように指定します。
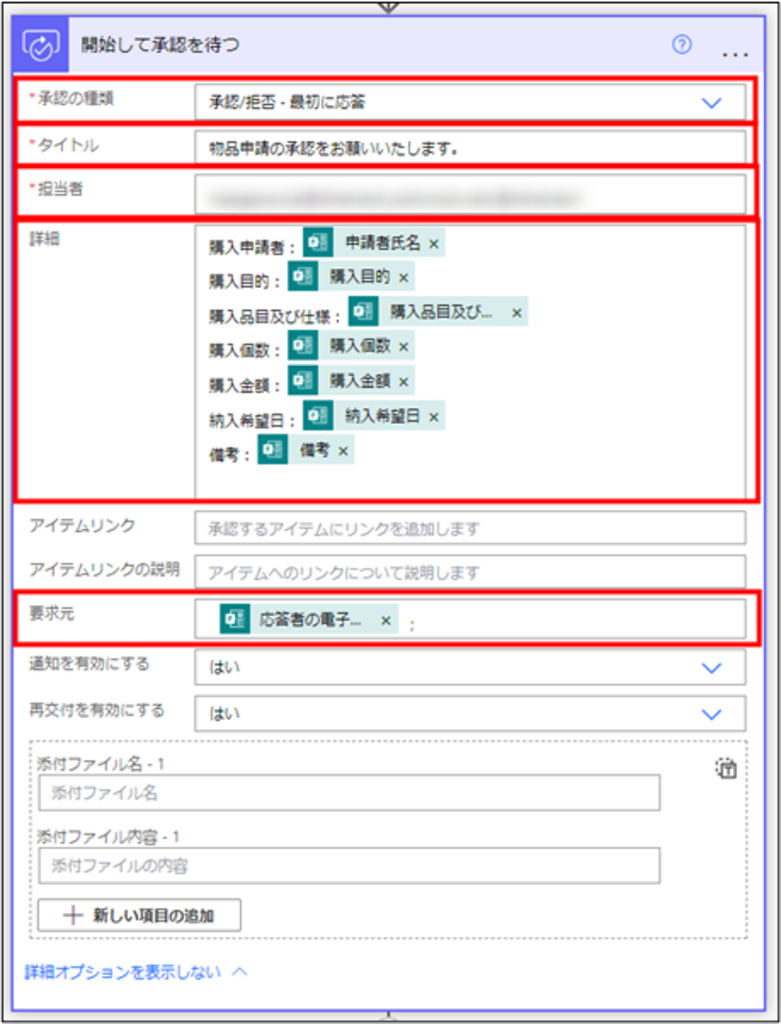
承認の種類:[承認/拒否ー最初に応答]
タイトル:[物品申請の承認をお願いいたします。]
担当者:[承認者のメールアドレス]
詳細: 購入申請者:動的なコンテンツより[申請者氏名]を選択
購入目的:動的なコンテンツより[購入目的]を選択
購入品目及び仕様:動的なコンテンツより[購入品目及び仕様]を選択
購入個数:動的なコンテンツより[購入個数]を選択
購入金額:動的なコンテンツより[購入金額]を選択
納入希望日:動的なコンテンツより[納入希望日]を選択
備考:動的なコンテンツより[備考]を選択
要求元:動的なコンテンツより[応答者の電子メール]を選択
※[詳細オプションを表示する]をクリックし詳細オプションを開くと要求元の項目が表示されます。
[新しいステップ]をクリックします。
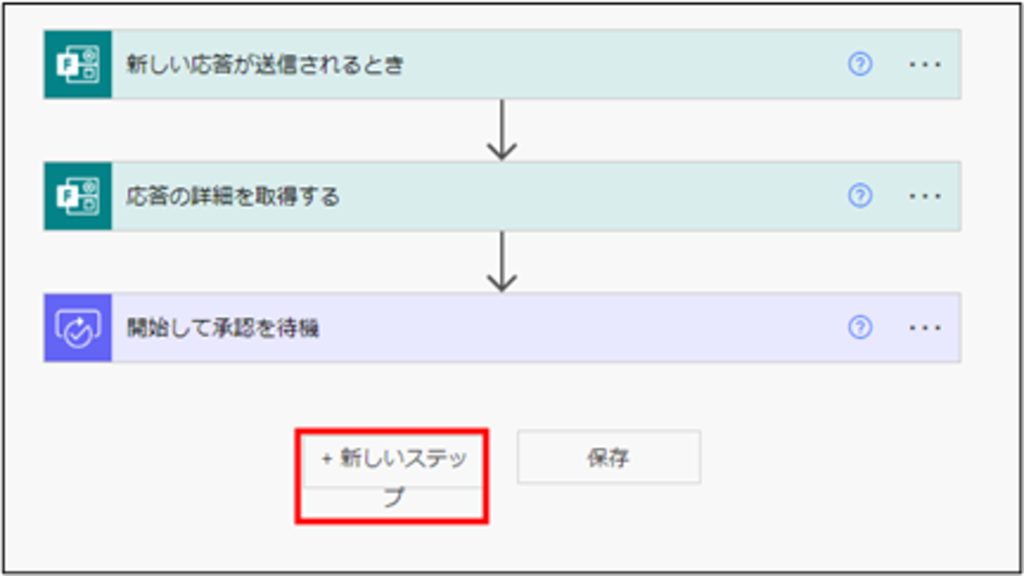
条件を設定する:承認結果が「はいの場合」
承認された場合はShare Pointリストへ申請内容を追加し、承認されなかった場合は結果をメール送信するという流れを作成していきます。
検索欄に「コントロール」と入力し、[条件]を選択します。
これは、指定した条件によって次の動きを変える事が出来ます。
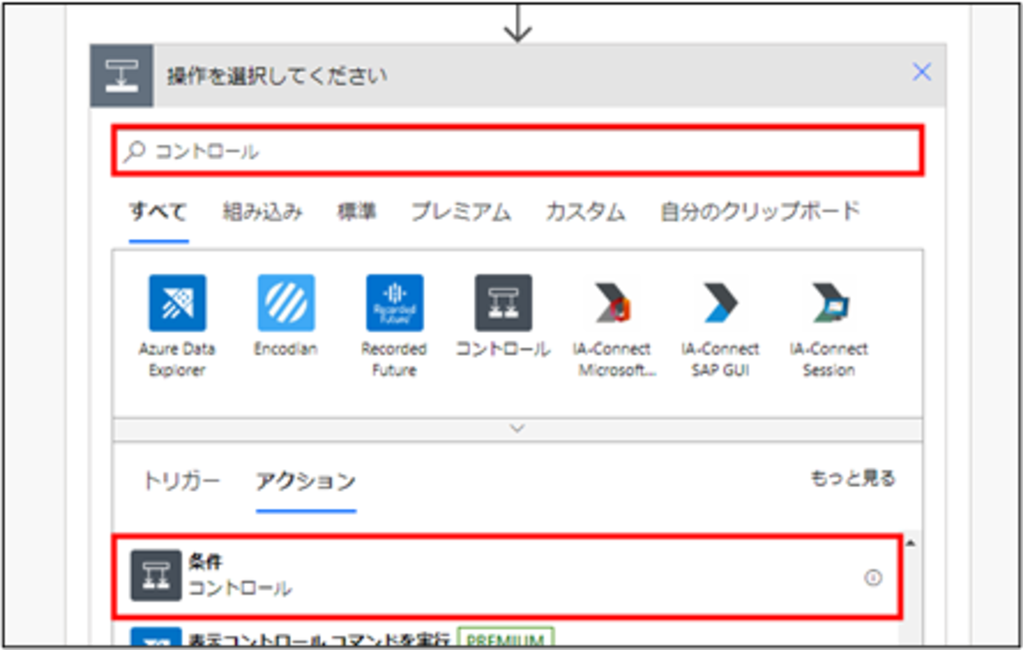
左の空欄を選択し、動的なコンテンツから[結果]を選択します。
右の空欄には「Approve」と入力します。
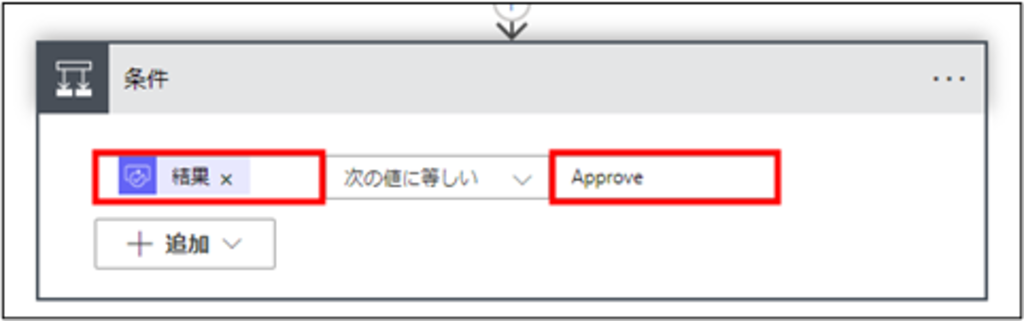
承認結果が承認だったら「はいの場合」で指定した内容を実行し、結果が承認以外だったら「いいえの場合」で指定した内容を実行する流れとなります。
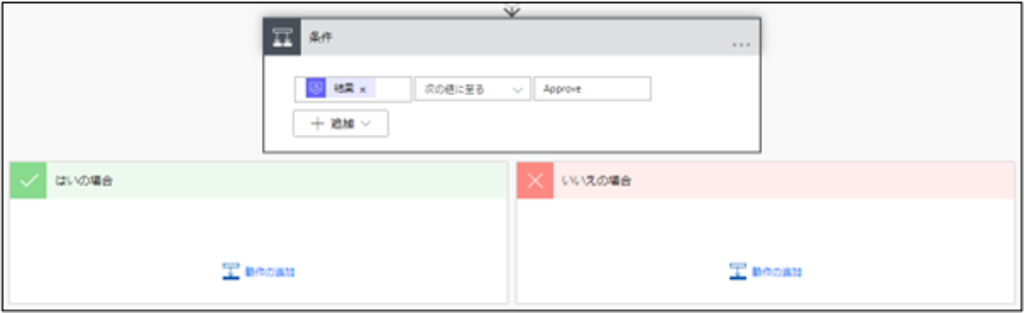
「はいの場合」の[アクションの追加]をクリックします。
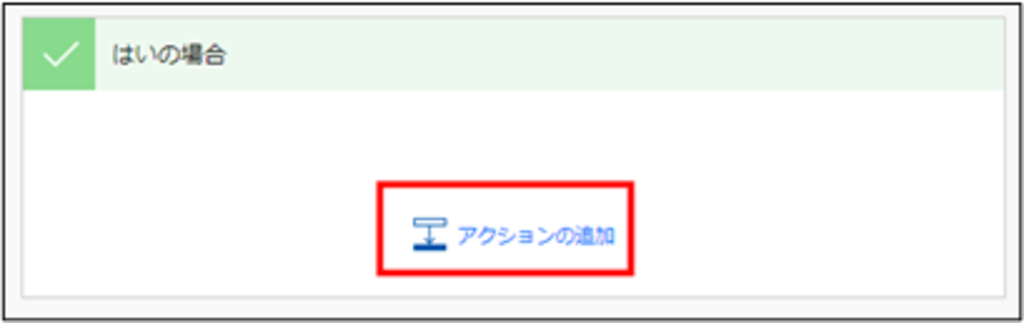
承認された場合は、Share Pointリストへ申請内容を追加するようにしたいので、検索欄に「Share Point」と入力し[項目の作成]を選択します。
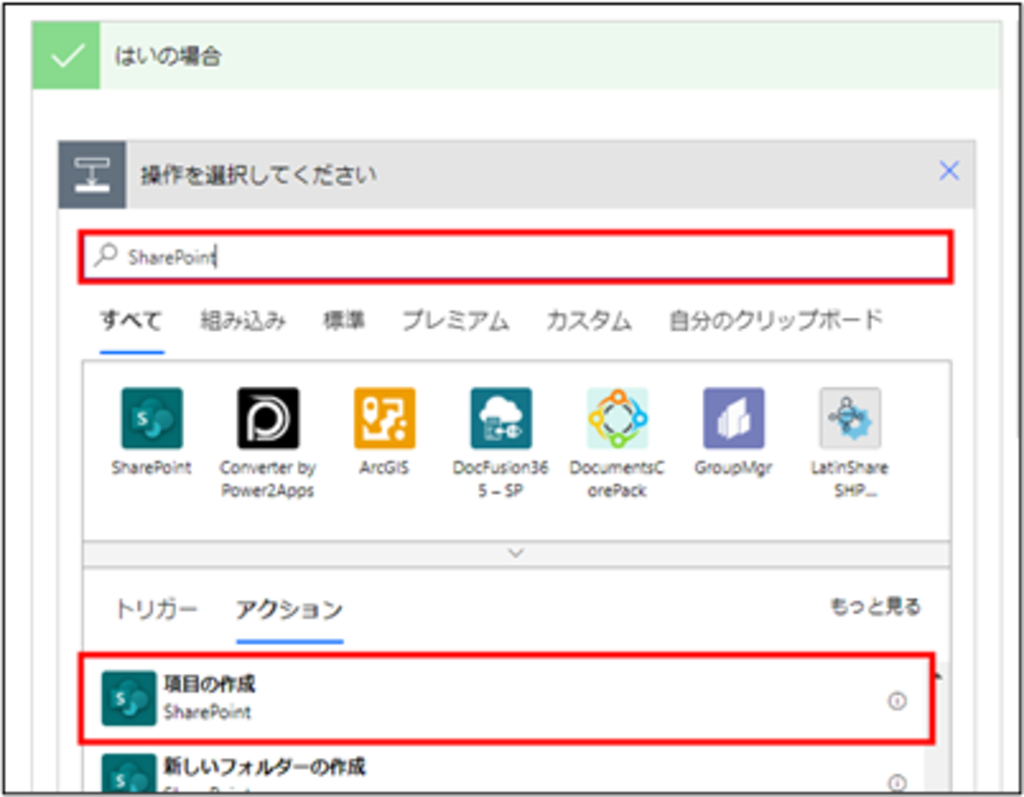
下記のように指定します。
- サイトのアドレス:作成したShare Pointリストのサイトを選択
- リスト名:作成したリスト名を選択
- 申請者氏名:動的なコンテンツより[申請者氏名]を選択
- 購入目的:動的なコンテンツより[購入目的]を選択
- 購入品目及び仕様:動的なコンテンツより[購入品目及び仕様]を選択
- 購入個数:動的なコンテンツより[購入個数]を選択
- 購入金額:動的なコンテンツより[購入金額]を選択
- 納入希望日:動的なコンテンツより[納入希望日]を選択
- 備考:動的なコンテンツより[備考]を選択
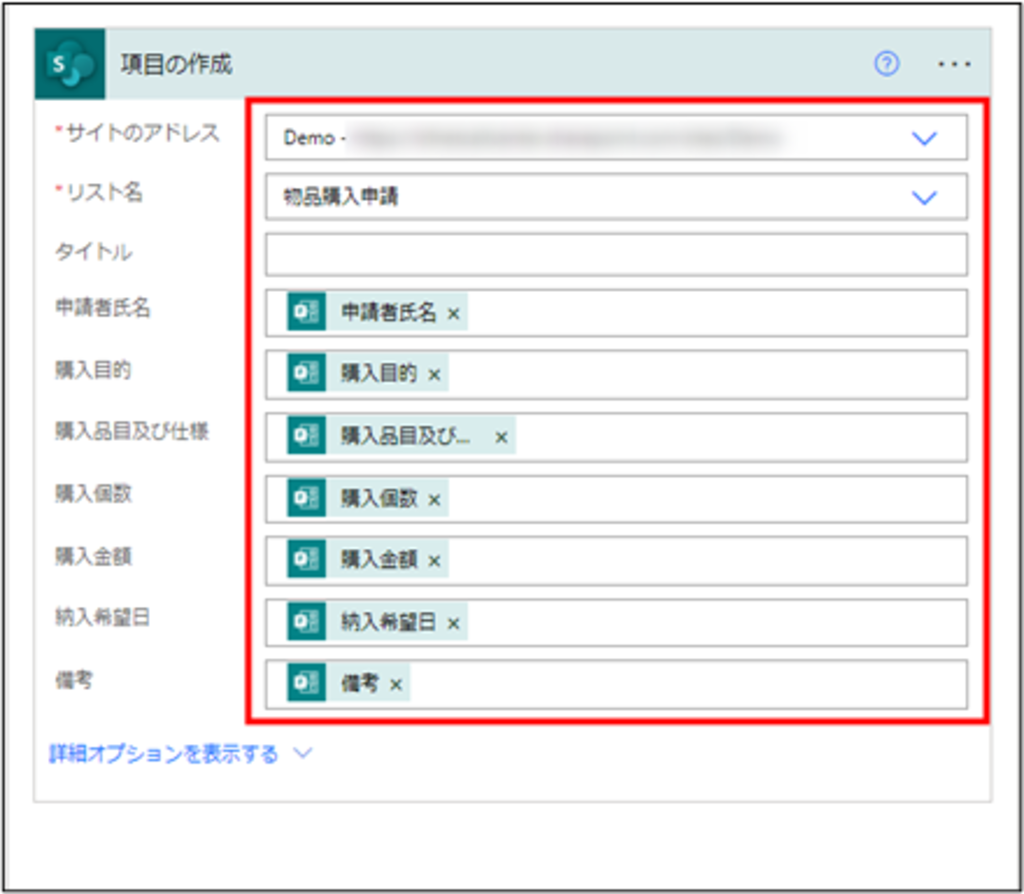
承認結果が「いいえの場合」
「いいえの場合」の[アクションの追加]をクリックします。
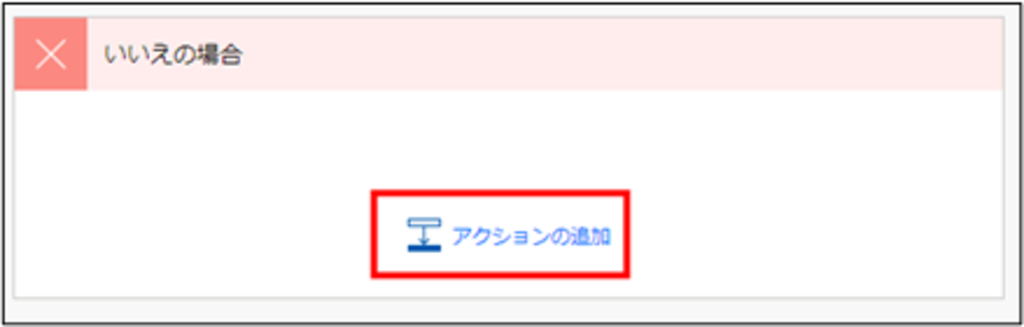
承認されなかった場合はメールで申請者に結果をお知らせするようにしたいので
検索欄に「Mail」と入力し[メールの送信(V2)]を選択します。
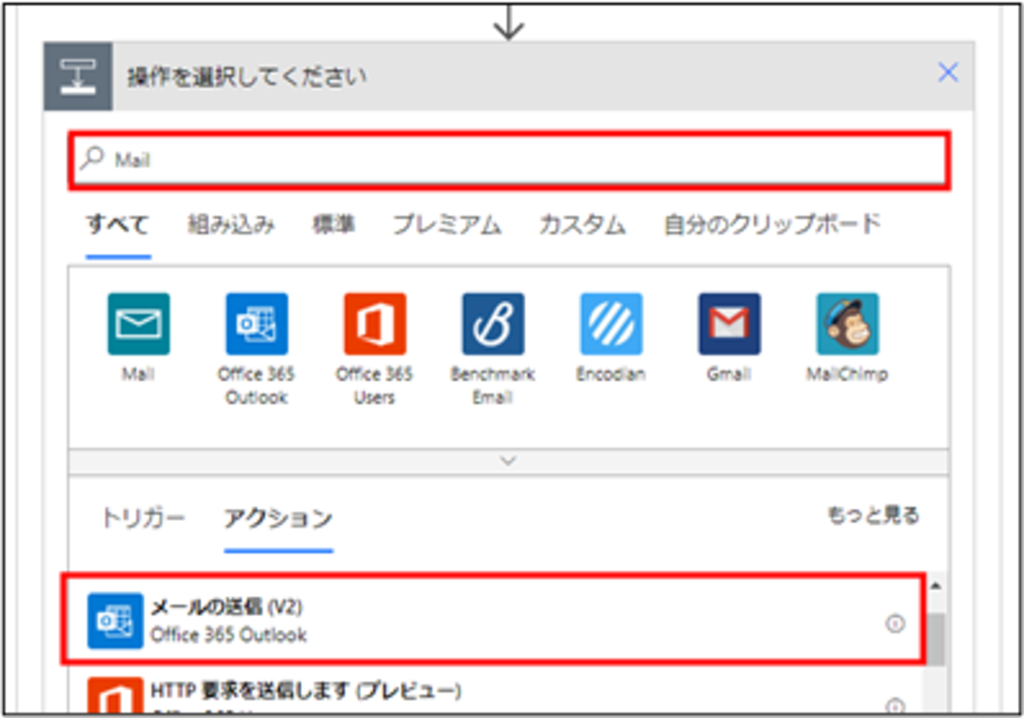
下記のように設定します。
宛先:動的なコンテンツから[応答者の電子メール]を選択
件名:「物品購入申請が承認されませんでした。」と入力
本文:「物品購入申請が承認されませんでした。
詳細は担当者にお問い合わせください。」と入力
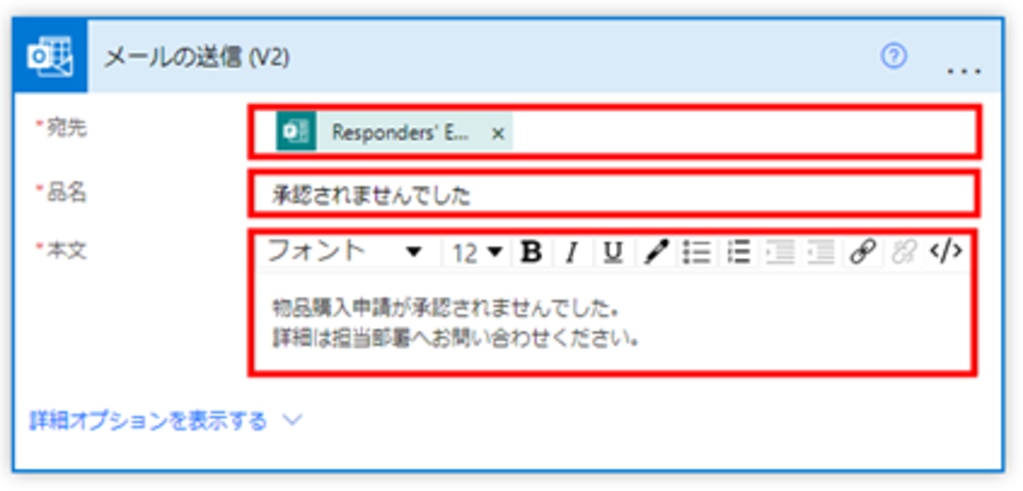
下部にある[保存]をクリックします。

ここまででPower Automateでのフローの作成は終了です。
作成したフローを実際にやってみる
きちんと思い通りの動作がされるか、実際にFormsの物品購入申請フォームから申請をしてみます。
フォームを送信後、承認者のメールアドレス宛てに下記の内容のメールが届きました。
承認者は内容を確認し、承認する場合は[承認]をクリックします。
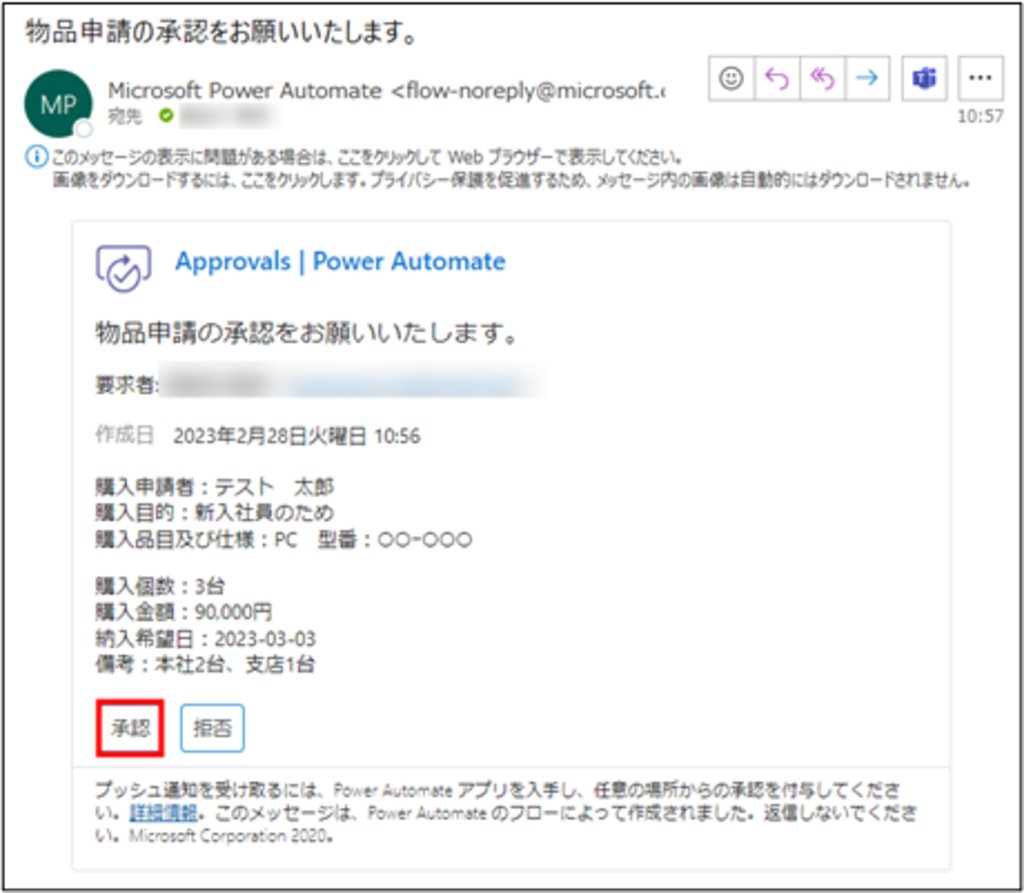
コメントを入力できる画面になるのでコメントを入力し、[送信]をクリックすると
先程のメールの内容が「承認済み」という表示に変更されます。
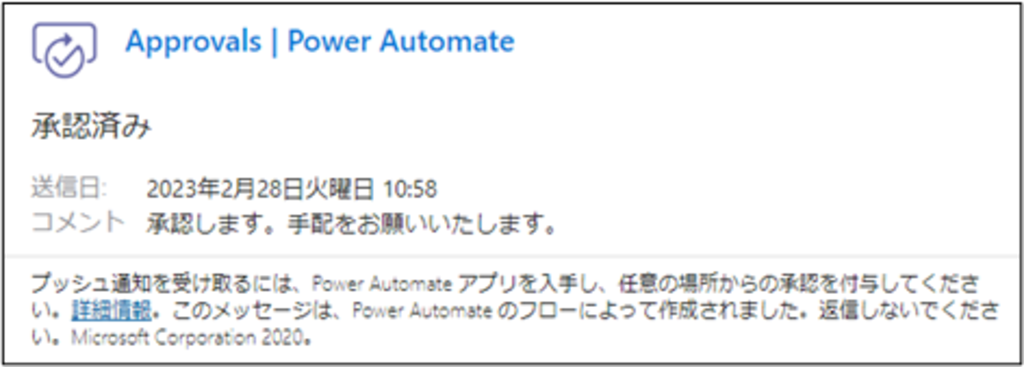
承認者のTeamsのほうにも同じ内容の通知が届いています。
Teamsからでもコメントを入れて承認することが可能です。
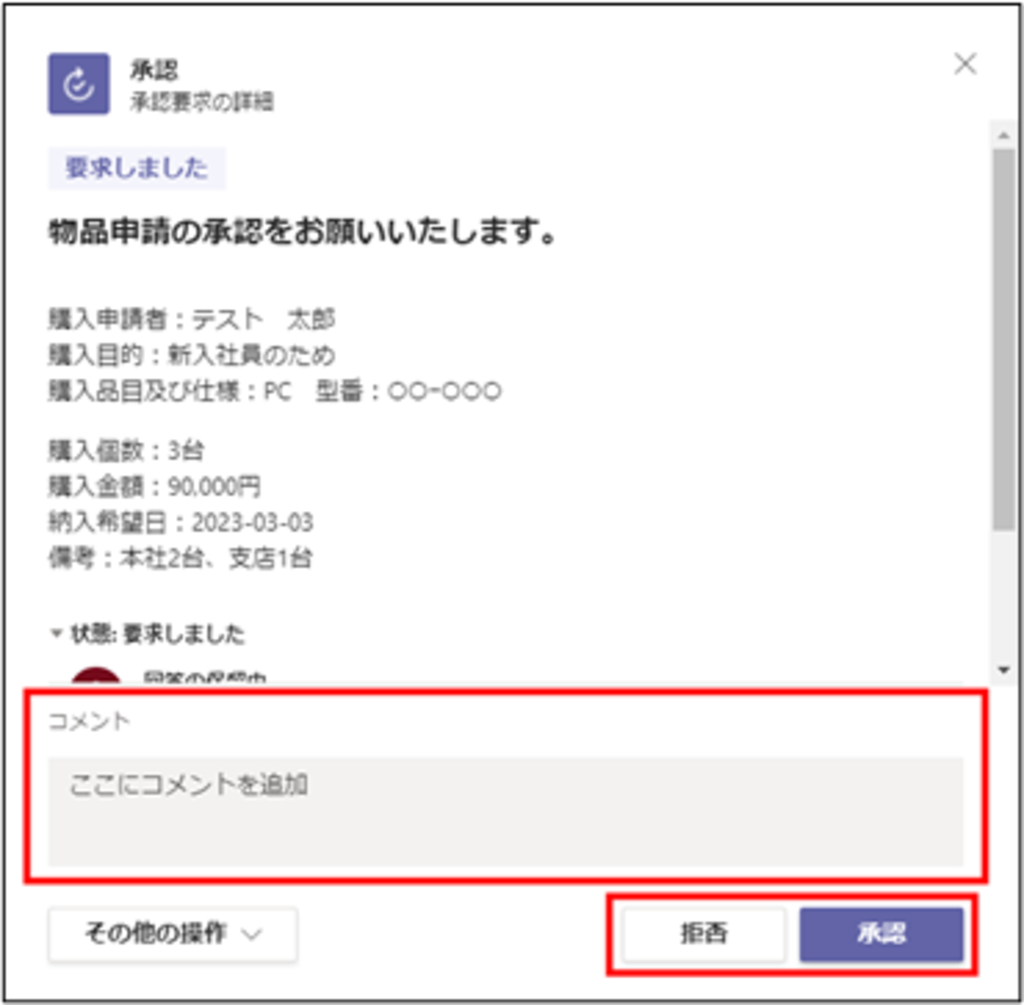
承認されると「承認されました」という表示に変わり承認経路も確認できます。
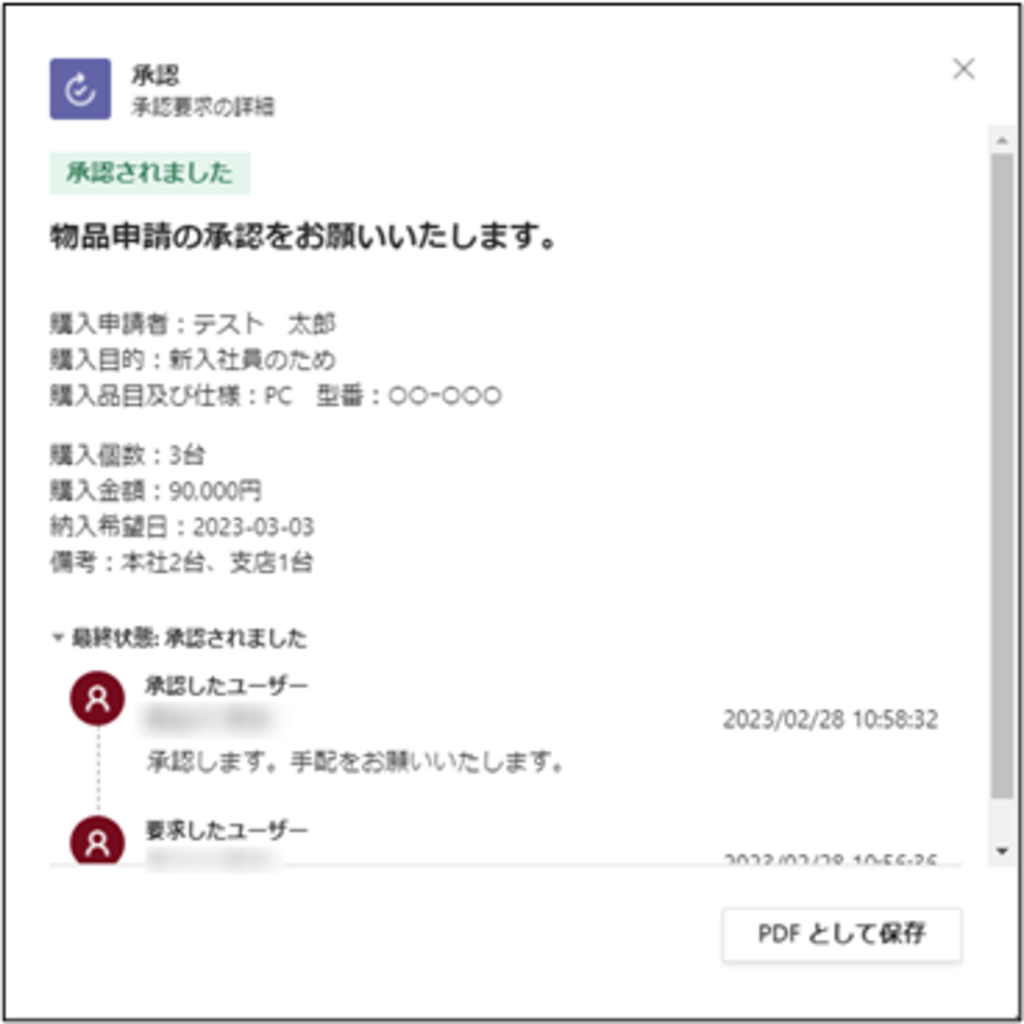
Outlookで承認結果を送信した場合は、Teamsの通知にはOutlookで回答した結果が表示されます。逆に、Teamsで承認結果を送信した場合は、OutlookのメールにはTeamsで回答した結果が表示されますので、2重回答はできない仕様となっています。
承認した場合は、Share Pointリストにも承認した申請内容が登録されています。

承認者が[拒否]を選択した場合は、フローで作成した下記の内容のメールが申請者に届きます。

まとめ
インターネットに繋がる環境にいれば、基本的にはいつでもどこでも申請や承認が行なえるので今までより承認フローがとてもスムーズになります。
また、承認者は自分宛てにメールやTeamsで通知が届くので、届いた時点で内容を確認し、ボタン1つで承認を行なうことができるので、承認待ち時間はかなり短縮されるでしょう。
今回は物品購入申請の承認フローを作成しましたが、申請内容や承認者を変更すれば、
社内の様々な承認ワークフローを自動化することができます。
※この記事は、公開時点の情報をもとに作成しています。
Power Platformトレーニングパッケージ
この作業を自動化したいけど、Power Automateでできるかな?と不安な方向けに、PowerAutomateについて学ぶことのできるサービス「Microsoft Power Platformトレーニングパッケージ」を用意しています。
「せっかくPower Automateの環境があるから、もっと使いこなしたい!」というITご担当者様は、ぜひアイエスエフネットまでお問い合わせください。
\ Microsoft365の環境があればOK /
アプリの制作・連携が学べるトレーニングパッケージです!













