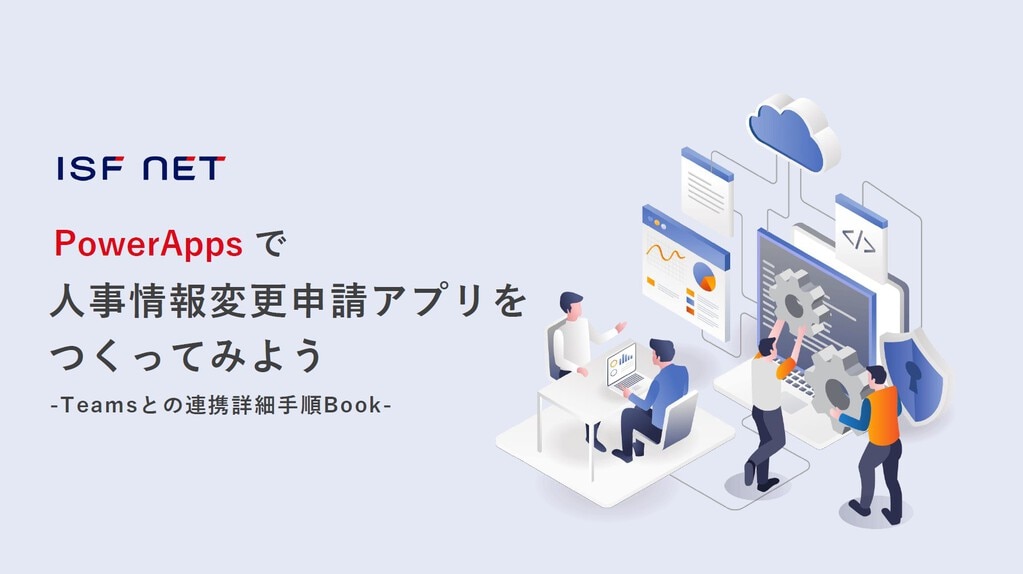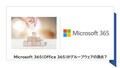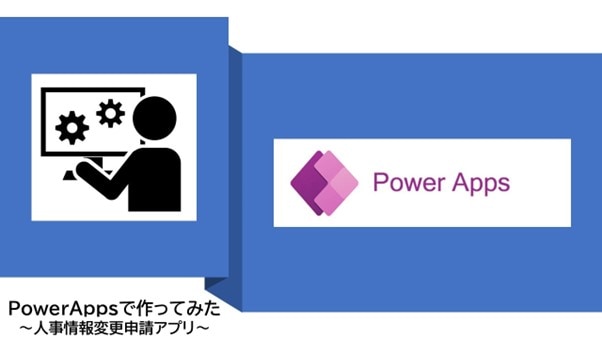
【初心者】Power Appsで作ってみた|Teamsと連携した人事情報変更申請アプリ
今回はPower Appsで人事情報変更申請のアプリケーションを作成しました。
人事申請に必要な「申請→通知→承認」までの操作を、全て普段業務を行っているTeamsから操作できるようにした便利なアプリです。
さらに、詳しい手順を記載した特典資料を巻末に用意しています!
目次[非表示]
Power Appsで解決!Teams上で人事情報変更を申請
引越しをして住所が変わったり通勤経路が変わった時は、会社に人事情報変更の申請が必要です。
現在当社での申請方法は
- Excelのフォーマットに変更内容を入力して申請書を作成
- 1で作成したExcelをメールに添付して担当部署へ提出
という手順ですが、この作業をもっと簡単にできないかと考えました。
現在業務のほとんどのやりとりはTeamsで行なっており、業務時間中は常にTeamsを開いた状態になっています。
Teams上で申請を行なうことができると、他のアプリをわざわざ開くことなく申請ができるので業務改善に繋がります。
また、申請通知や承認通知もTeams上で行なえればメールを起動する必要もなく、見逃しも防ぐことができます。
そこで、Power Appsでアプリを作成しTeamsに連携させ、申請に関する全ての操作をTeams上でできるようにしてみました。
人事情報変更申請アプリ
最終的にできあがったアプリの画面イメージはこちらです。
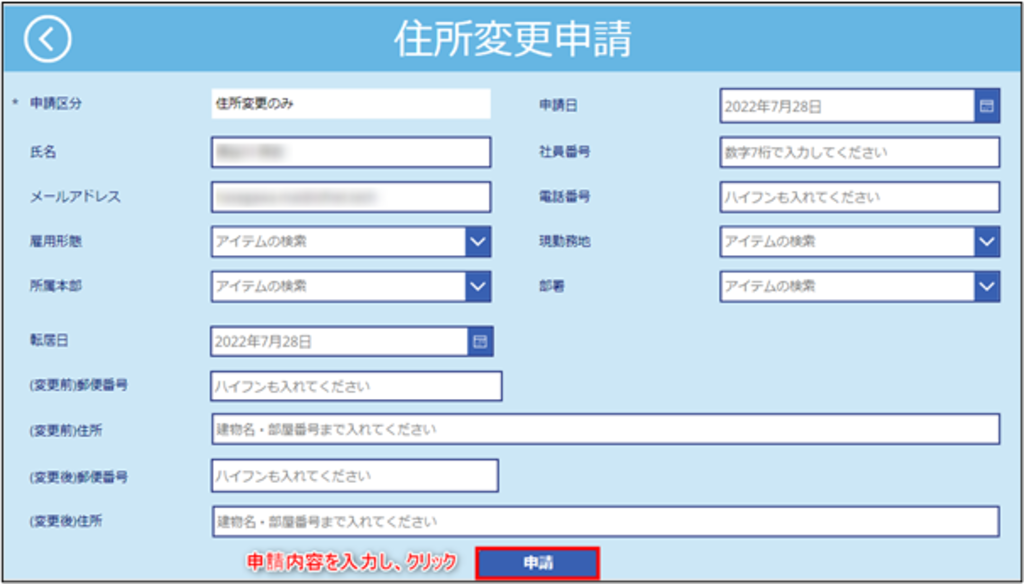
Teamsからアプリを開くと人事情報変更申請フォームが表示され、必要項目を入力して、申請ボタンを押すだけで申請を行うことができます。
シナリオ作成と実現に向けた機能の洗い出し
まずはシナリオ作成とその実現に向けた機能の洗い出しをします。
シナリオ(どのように使用していくのか)
- 申請書の記入
- 申請
- 担当者に通知が届く
- 担当者は申請内容が確認できる
必要な機能
- アプリを開いたら、申請書を入力できる
- すべて終わったら「申請する」ボタンを押して申請できる
- 申請すると担当者にTeamsやメールで通知が飛ぶ
- 申請内容のリストを保存でき、担当者は確認ができる
使用するツール
今回使用するMicrosoft製品は、Power Apps, SharePoint, Power Automate, Teamsです。
- Power Apps
- SharePoint(申請された情報を管理する場所)
- Power Atomate(申請が行われた担当者に通知をする)
- Teams(申請から承認・通知など、全ての作業をTeams上で行なう)
Power Appsで申請、SharePointにデータ保存、Power Automateで通知&承認をし、これら全てをTeams上で操作できるようにしていきます。
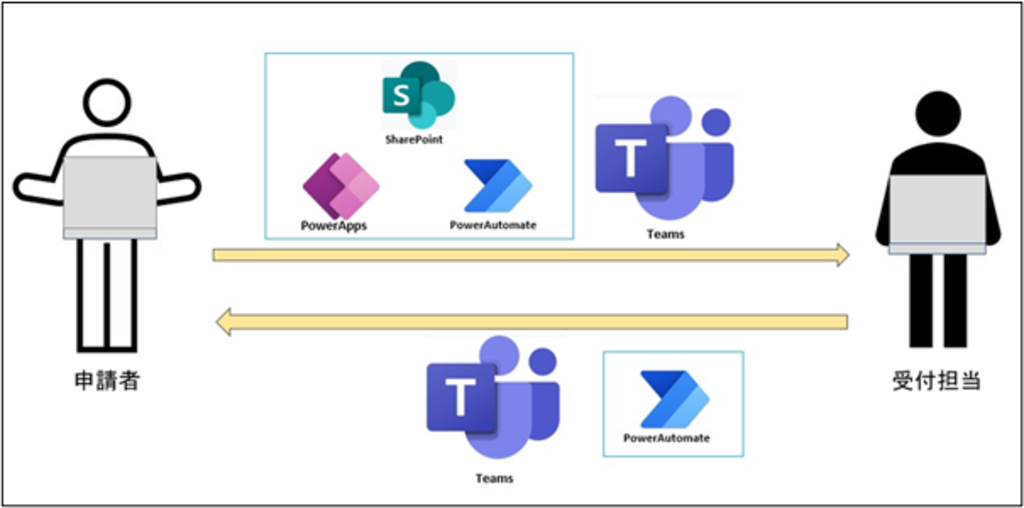
・SharePoint
Microsoftのコンテンツ、知識、アプリケーションを共有および管理するのに役立つクラウドベースのサービスです。
社内サイトを作成したりしてチームワークを強化したり、ファイルを共有し共同作業をすることもできます。
・Teams
Microsoftのハイブリッド作業用に構築されたコラボレーションアプリです。
社内のメンバーや作業チームとのチャットやファイル共有、会議の作成や会議開催などを行なうことができます。
たくさんのアプリとも連携ができるので作業の簡素化、カスタマイズなどを簡単に行なう事ができます。
Teamsに関しては、こちらの記事で詳しく解説しています。
作成までの4ステップ
作成の手順は以下の4ステップです。
- SharePointリストを作成
- Power Appsで画面作成
- トップページ
- 申請内容入力ページ
- 申請完了ページ
- 申請一覧ページ
- 申請内容詳細ページ
- Power Automateで通知・承認フローの作成
- TeamsにPower Appsアプリを埋め込む
Microsoft ListsとSharePoint
ここでいったん、Microsoft ListsとSharePointとの違いについて解説します。
結論として、SharePointで作成したリストとMicrosoft Listsで作成したリストは、作成する場所や操作する際の見た目が少しだけ違いますが、リストの実体は同じです。
Microsoft 365で言う「リスト」とは、ユーザー同士が柔軟に情報を整理できるデータのコレクションのことです。つまりデータを保管したり編集したりできる場所のことです。Microsoft 365ではリストを作成できる場所が複数あり、その代表としてSharePointとMicrosoft Listsがあります。
SharePointリストは、ブラウザでSharePointサイトにアクセスしてサイト経由で作成するものです。
Microsoft Listsは、アプリ上でリストを作成するものです。リストのみ単体で作成できます。
SharePointで作成したリストはMicrosoft Listsに表示され編集ができますし、逆にMicrosoft Listsで作成したリストもSharePointリストの管理画面に表示されて編集ができます。
SharePointサイト内のメンバーとリストを素早く共有したい場合はSharePointから作成、リストのみを素早く作成したい場合はMicrosoft Listsから作成するなど、用途によって作成方法を決めるのが良いでしょう。
SharePointリストの作成
それでは手順1.SharePointリストの作成から行っていきます。
Power Appsでアプリを作成する際には保存先(データベース)を先に作成します。
今回はSharePointに申請内容を保存して管理できるようにしていきたいので、アプリ作成に入る前にSharePointで保存先(データベース)を作成していきます。
MicrosoftのOfficeポータルサイトにサインインをし、SharePointから[サイトの作成]を選択します。
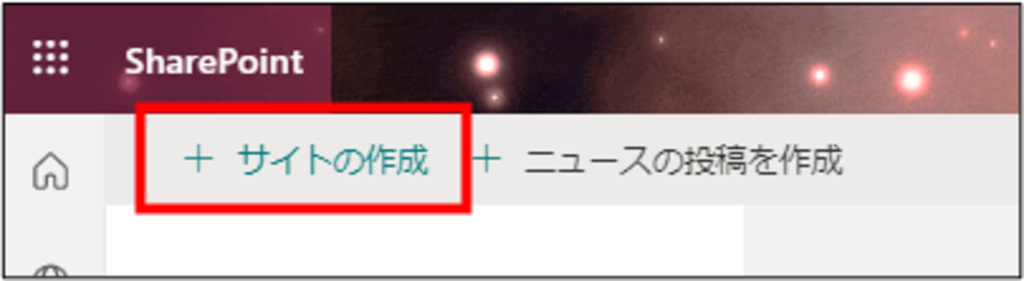
新しいサイトの作成の中から[チームサイト]を選択します。
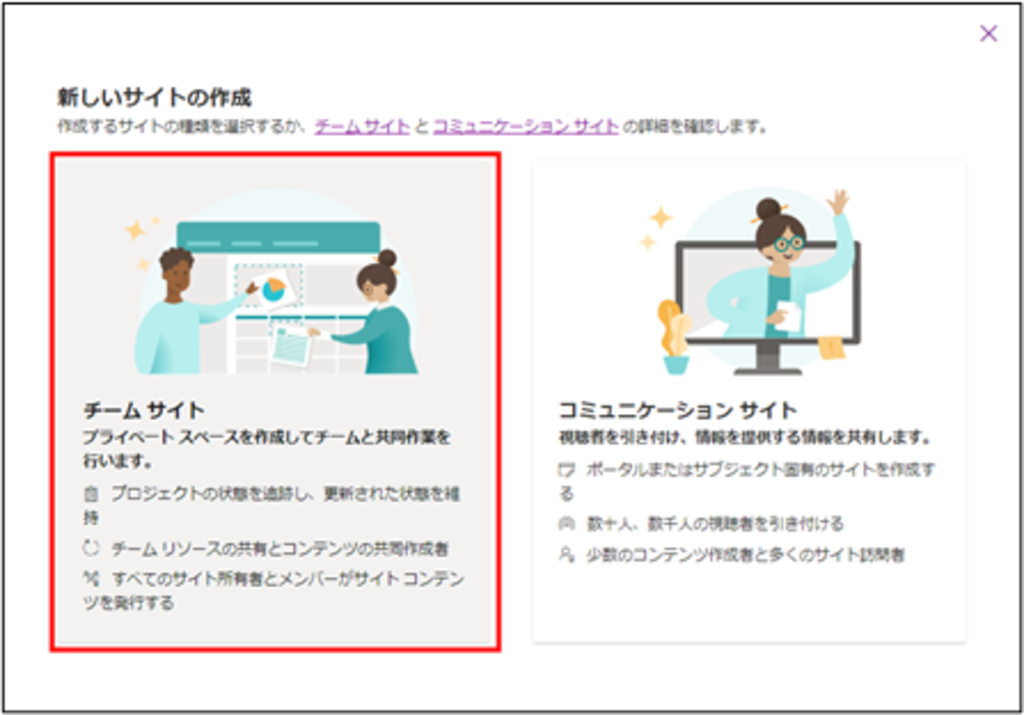
「人事マスター申請」の名前でチームサイトを作成したら[ホーム]➔[新規]➔[リスト]の順に
選択し、リストを作成します。
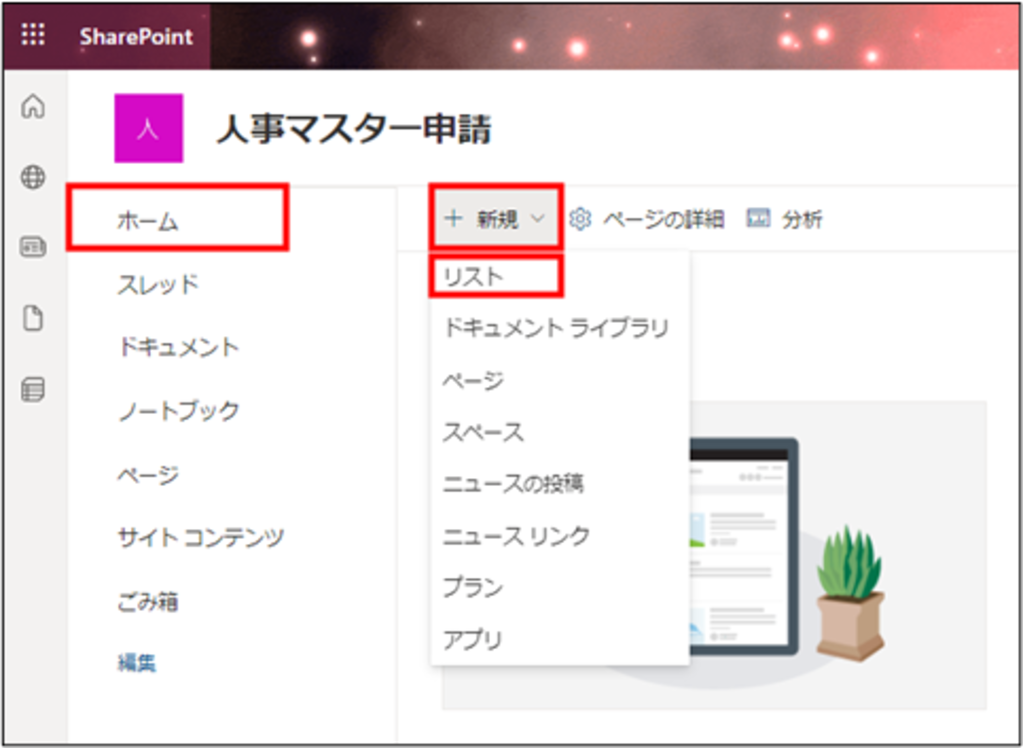
申請に必要な項目を[列]として作成していきます。
たとえば「氏名」の入力項目を作成する場合、[列の追加]➔[1行テキスト]の順に選択し、列の名前に「氏名」と入力します。
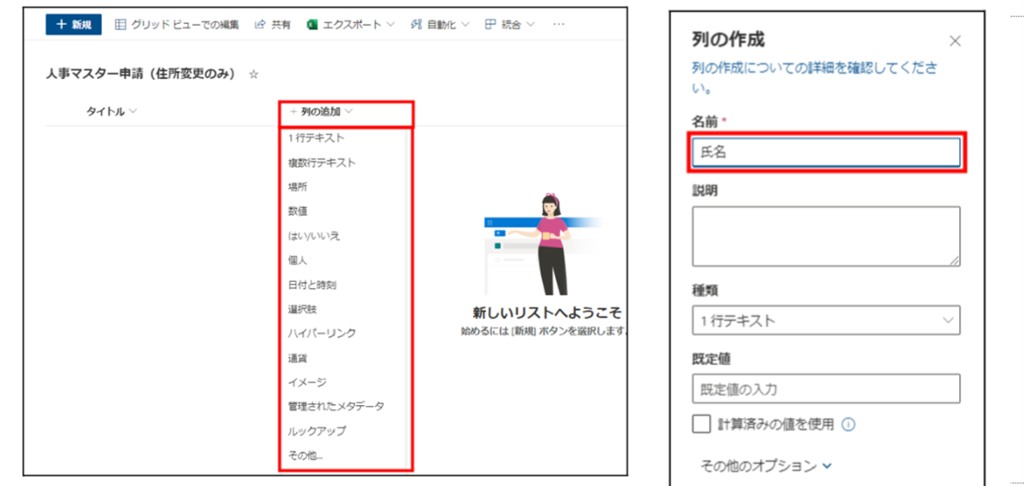
その他「申請日」や「部署名」などは「日付と時刻」、「選択肢」などから作成することができます。
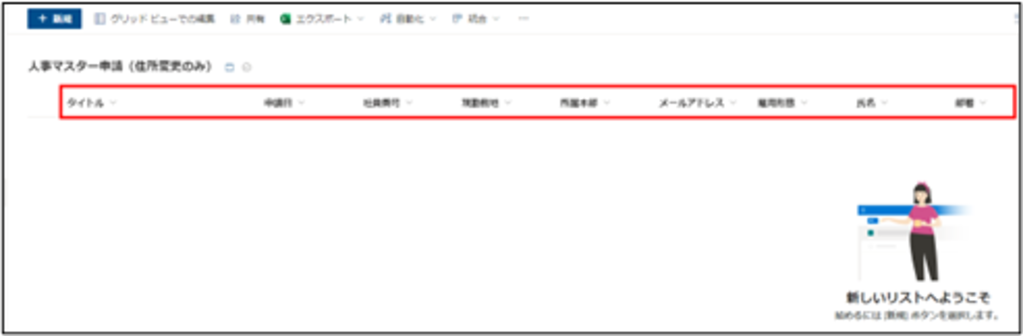
Power AppsとSharePointの接続
次にPower Appsでアプリの作成を行なっていきます。
必要な画面は以下の通りです。
- トップページ
- 申請内容入力ページ
- 申請完了ページ
- 申請一覧ページ
- 申請内容詳細ページ
本記事では、先程作成したSharePointのデータソースと申請内容入力ページの接続部分の手順について解説します。
まず、Power Appsでフォームを埋め込む申請内容入力ページを作成したら、「挿入>フォーム>編集>プロパティ>データソース」からSharePointを選択します。
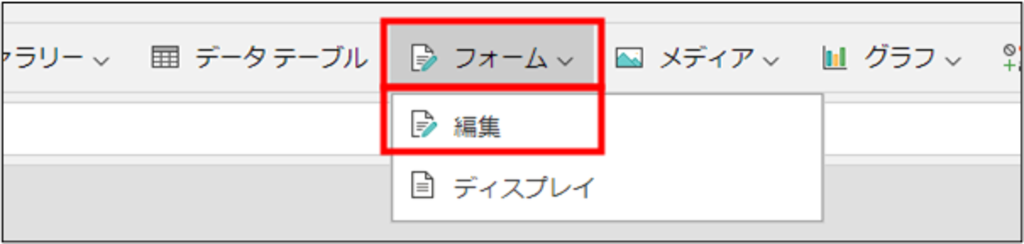
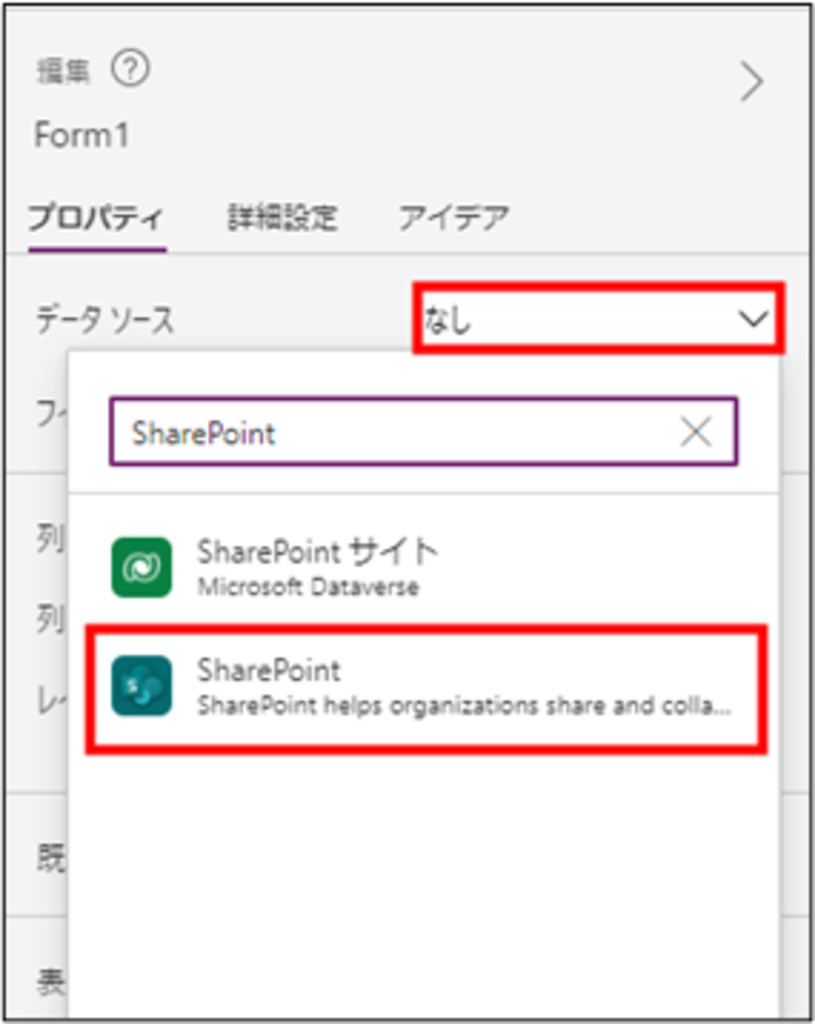
接続したいSharePointのサイト名「人事マスター申請」を選び、表示したいリストを選択して「接続」をクリックします。
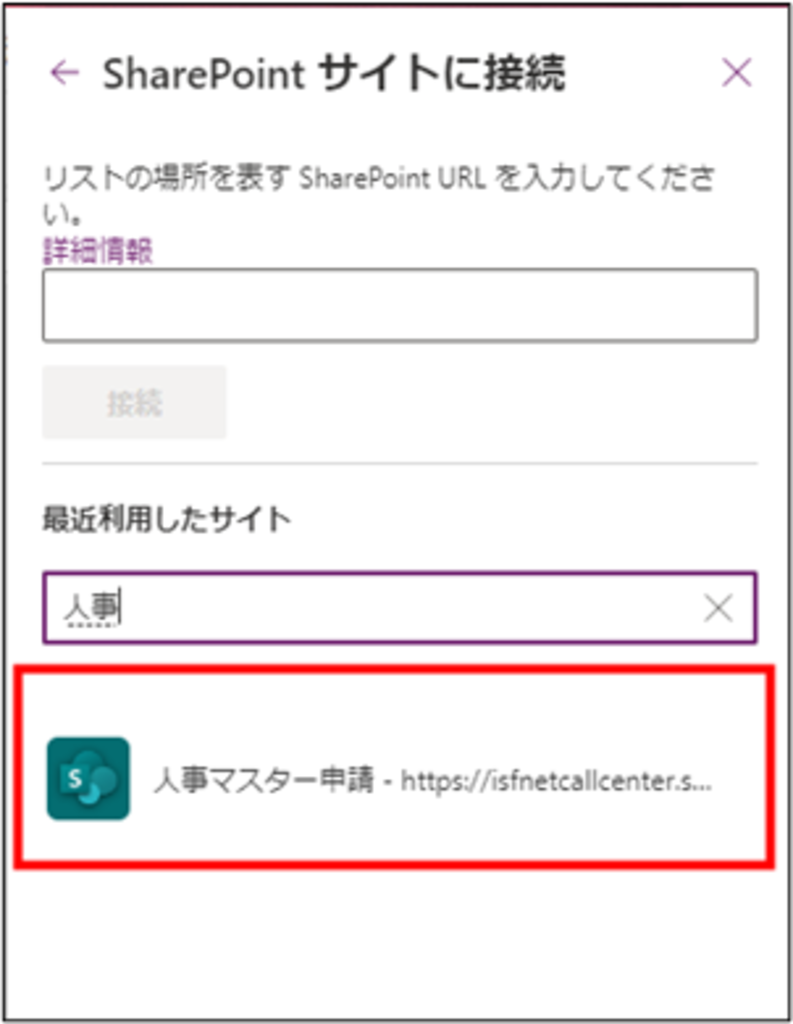
これで画面内のフォームに、先程作成したSharePointのデータソース項目が表示されるようになりました。
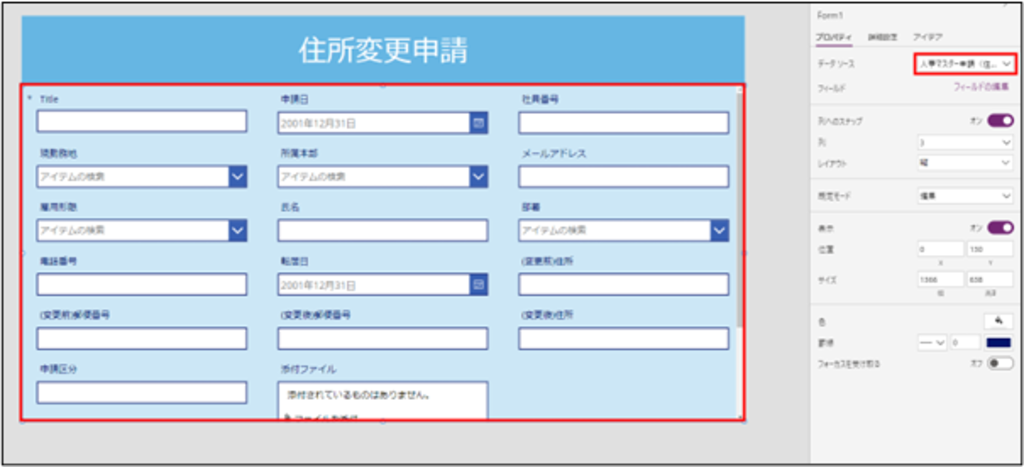
Power Appsで人事情報変更申請アプリをつくってみよう
作成までの4ステップのうち、3.Power Automateで通知・承認フローの作成と、4.TeamsにPower Appsアプリを埋め込む手順については、詳しい手順を解説した資料を用意しています。
SharePointリストを作成
- Power Appsで画面作成
- トップページ
- 申請内容入力ページ
- 申請完了ページ
- 申請一覧ページ
- 申請内容詳細ページ
- Power Automateで通知・承認フローの作成
- TeamsにPower Appsアプリを埋め込む
Power Automateで、SharePointリストが追加された時に、担当者にTeamsにて承認申請が自動送信され、Teams上でアプリの操作ができるようになるまでの実装が可能です。
ぜひご覧ください!
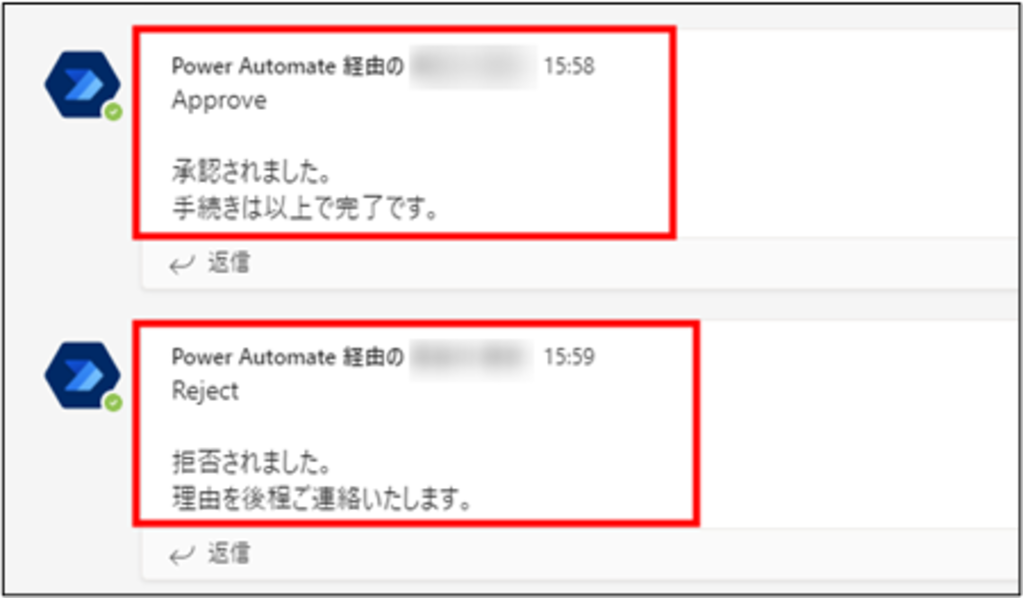
まとめ
Power Appsは組み合わせ次第で色々な使い方ができるものです。
また、社内で作成し社内で使用するものなのでここを少しだけ変更したいなどの意見が出てきたときに簡単に修正できるのも良い点です。
Power Appsで作成するアプリは、実際に業務をしている人自身が「こんなアプリがあったら便利だな」と思いながら作成できるので、業務改善に役立てて頂くことも可能です。
「アプリの作成って?連携させるって?なんか難しそうだし、そもそもアプリってアプリ開発経験の多いエンジニアしか作れないのでは?」と思う方が多いと思います。
少しやり方を覚える必要はありますが、IT業界の経験年数が少ない私でも実際に作成してみて、イメージしていたよりも簡単にアプリ作成ができると感じました。
今回はTeamsと連携させることによって、Power AppsやOutlookを開くという動作を省き、Teams上で全ての作業を行なうことが可能になりました。
このように社内で使用しているツールに合わせて連携し、社員の作業の負担を減らすことができたら業務の効率が上がることでしょう。
※この記事は、公開時点の情報をもとに作成しています。