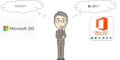Slack初心者|セクション分けでチャンネルを整理する方法
ABCプロジェクトの件で共有事項がある、チャンネルはどこだっけ?
いつの間にかサイドバーには無数のチャンネルが乱立し、お目当てのチャンネルがなかなか見つからない…
このようなチャンネル迷子は、Slackユーザーなら一度は経験していることでしょう。
Slackは効率よく情報共有ができるツールですが、とりあえずの共有目的で他者からチャンネルにどんどん招待されると、サイドバーには身に覚えのないチャンネルが増えていきます。
これはちょうど、メーリングリストにどんどん追加されていく現象と似ています。
メールであればフォルダ分けなどして整理しますが、Slackでもセクション分け機能を使うことで同じような整理の仕方が可能です。
今回は、Slackにありがちな「チャンネル多すぎ問題」を解消するためのセクション分けについて、詳しく解説します。
なお、Slackのセクション分け機能は有料プランでのみ利用できます。
Slackの機能やメールから移行するメリットなどはこちらをご覧ください。
目次[非表示]
- 1.セクションとは
- 2.セクションを作成する
- 3.セクションにチャンネルを分類する
- 3.1.ドラッグ&ドロップでチャンネルをセクションに移動する
- 3.2.サイドバーの編集
- 4.セクションごとに詳細設定を行う
- 4.1.通知があったチャンネルのみ表示する
- 4.2.チャンネルの並び順を変更する
- 5.まとめ
セクションとは
Slackで使用できる「セクション」とは、フォルダと同じようにチャンネルを任意のカテゴリごとに分類できる機能です。
通常、サイドバーにはすべてのチャンネルが一律に並んでいる状態ですが、セクション分けすることで、プロジェクト関連のチャンネル、ナレッジ共有関連のチャンネル、部署関連のチャンネルなど、チャンネルの用途別にまとめた状態で表示できます。
これにより、関連するチャンネルを見つけやすくなります。
セクションを作成する
1)サイドバーの「▼チャンネル」をクリックして「作成」から「セクションを作成する」をクリックします。
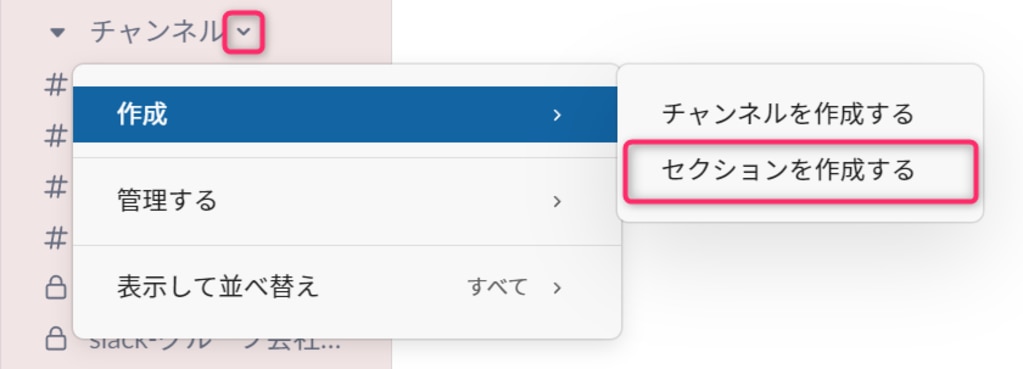
2)作成するセクションの名前と顔マークから好きな絵文字を設定して「作成する」をクリックします。
セクションは自分のSlack画面だけに表示されるので、自分にとって分かりやすい名前や絵文字を設定できます。
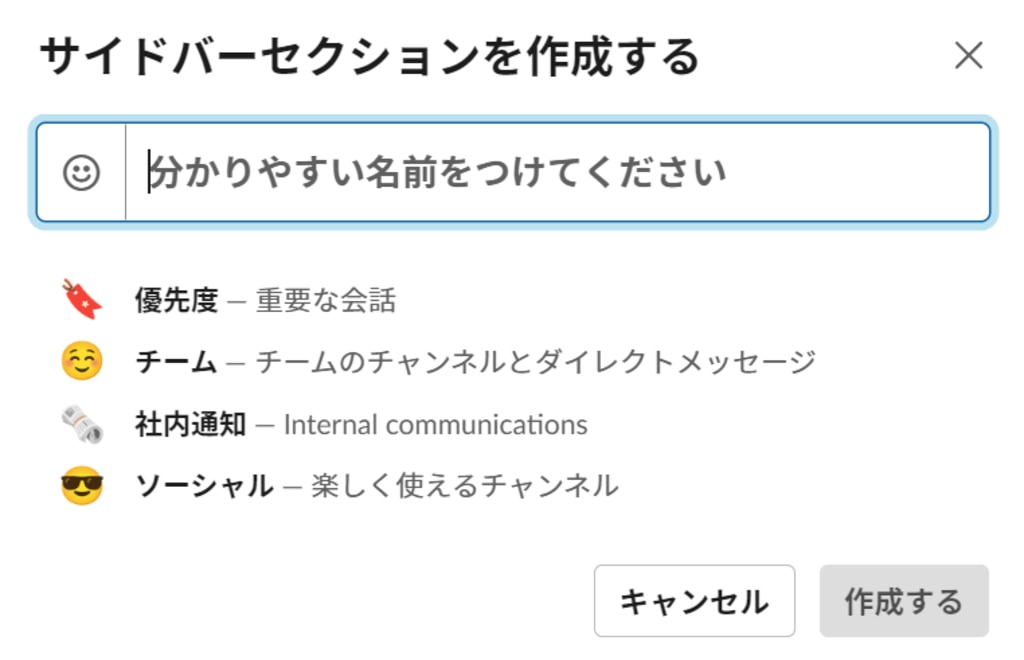
セクションを作成すると、以下のようにチャンネルをカテゴリ分けできます。
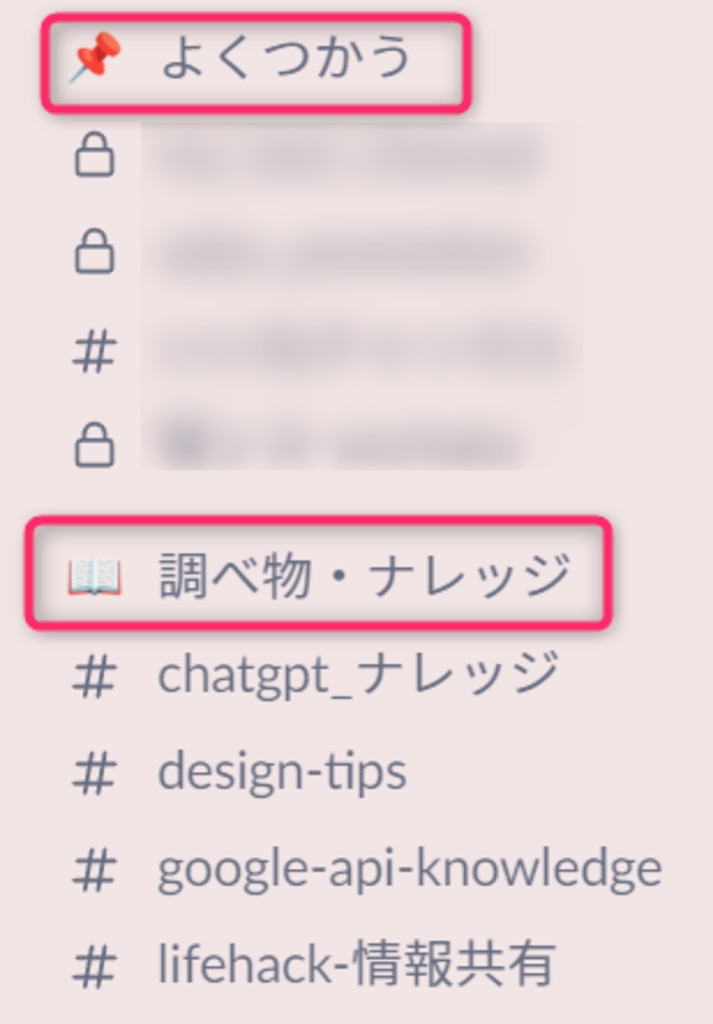
絵文字が表示されているあたりをクリックすると、セクションごとに開いたり畳んだりできます。
普段は使用しないチャンネルを特定のセクションにまとめて畳んでおくことで、サイドバーがすっきりします。
セクションにチャンネルを分類する
セクションが作成できたら、チャンネルをセクションごとに分類してみましょう。
チャンネルをセクションごとに分ける方法は2通りあります。
- ドラッグ&ドロップでチャンネルをセクションに移動する
- サイドバーの編集
ドラッグ&ドロップでチャンネルをセクションに移動する
移動させたいチャンネルを、移動先のセクションにドラッグします。
セクションが枠で囲われたのを確認して、チャンネルをドロップします。
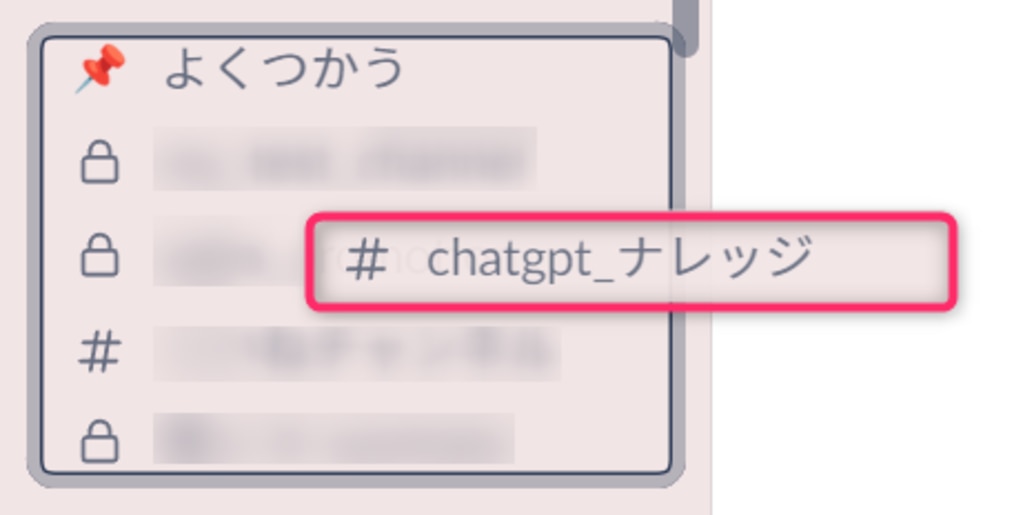
サイドバーの編集
ドラッグ&ドロップだと、たくさんのチャンネルをセクションに分けたい場合に非効率です。
そこでサイドバーの編集機能を使うことで、一括して移動できます。
1)サイドバーの「▼チャンネル」をクリックして「管理する」から「すべてのセクションを編集する」をクリックします。
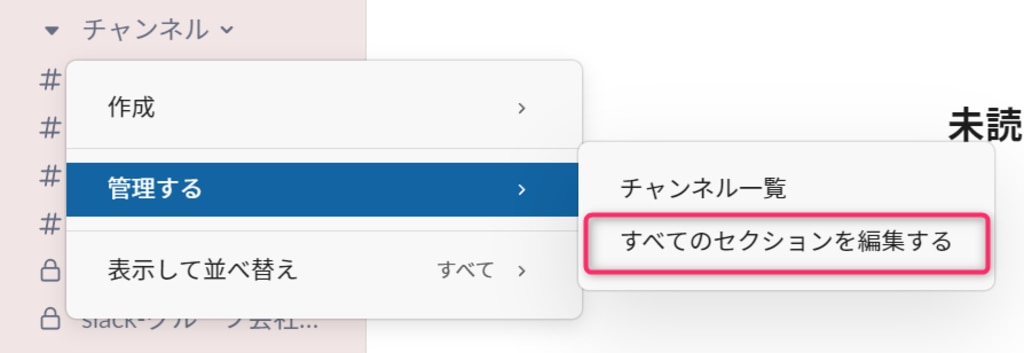
2)チェックボックスが表示されるので、移動したいチャンネルにチェックを入れ、「移動先」をクリックします。編集をやめたいときは「終了」をクリックします。
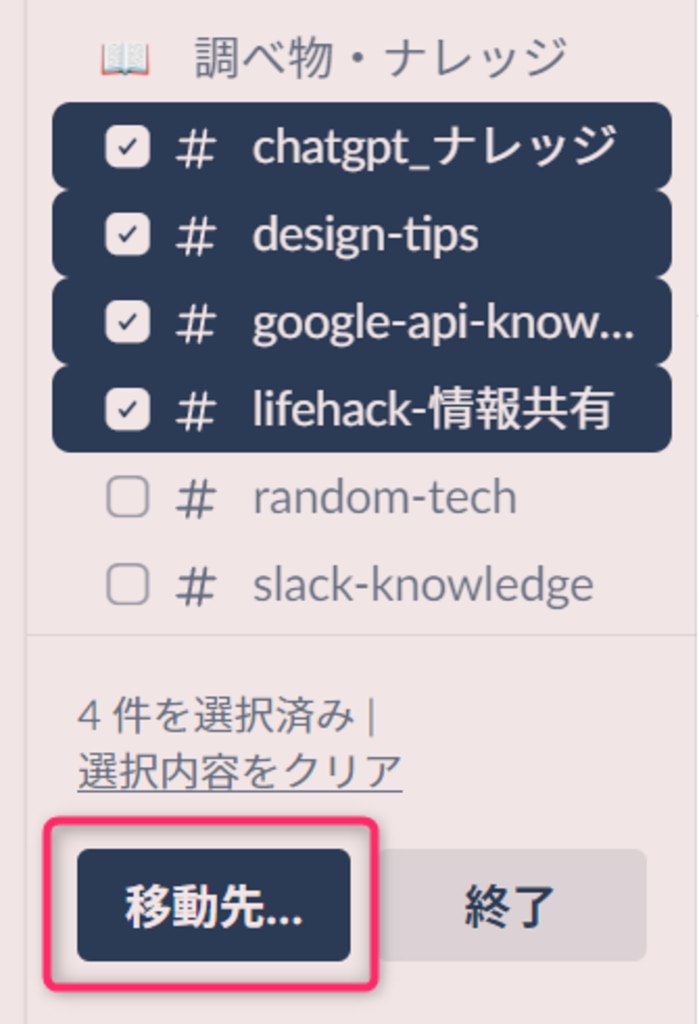
3)作成済みのセクション一覧が表示されるので、移動先のセクションをクリックして完了です。
このときに新しくセクションを作成して移動させることもできます。
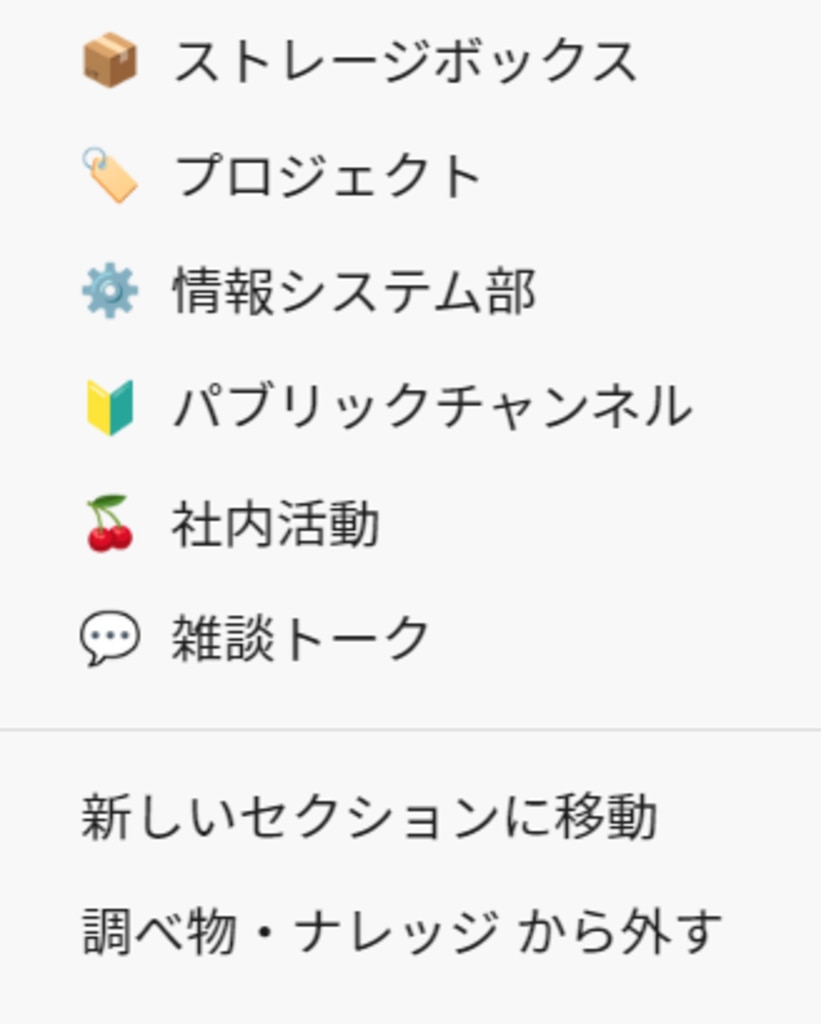
セクションごとに詳細設定を行う
フォルダ分けのようにチャンネルを整理できるセクション分け機能ですが、さらにセクションごとに詳細な設定ができます。
通知があったチャンネルのみ表示する
セクション分けすると、セクションごとに以下の条件に合致したチャンネルのみ表示させることができます。
- すべてのチャンネルを表示させる(デフォルト)
- 未読メッセージがあるチャンネルのみ表示させる
- メンションされたチャンネルのみ表示させる
とくにチャンネルが多すぎて、セクション分けしても多い場合は、確認する必要があるときだけチャンネルが表示されるように設定するのも一つの方法です。
セクション名をクリックして「表示して並べ替え」から「未読メッセージのみ」または「メンションのみ」をクリックして、表示方法を変更できます。
元に戻したいときは、もう一度セクション名をクリックして「すべて」をクリックします。
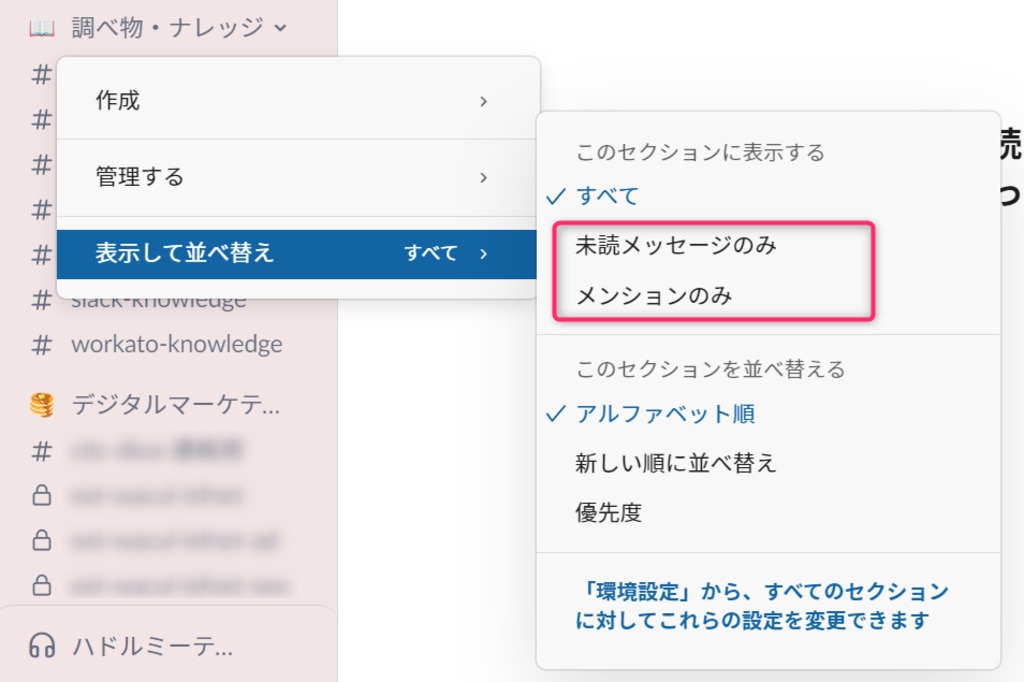
チャンネルの並び順を変更する
任意のセクション内だけでチャンネルの並び順を変更することができます。
基本的な並び順はアルファベット順ですが、特定のセクション内だけは別の並び順にしたい場合に有用です。
設定できる並び順は以下の3通りです。
- アルファベット順(デフォルト)
- メッセージの投稿が新しい順
- 自分がよく使うチャンネルを自動で反映する優先度順
セクション名をクリックして「表示して並べ替え」から「新しい順に並べ替え」または「優先度」をクリックして、並べ替え方法を変更できます。
元に戻したいときは、もう一度セクション名をクリックして「アルファベット順」をクリックします。
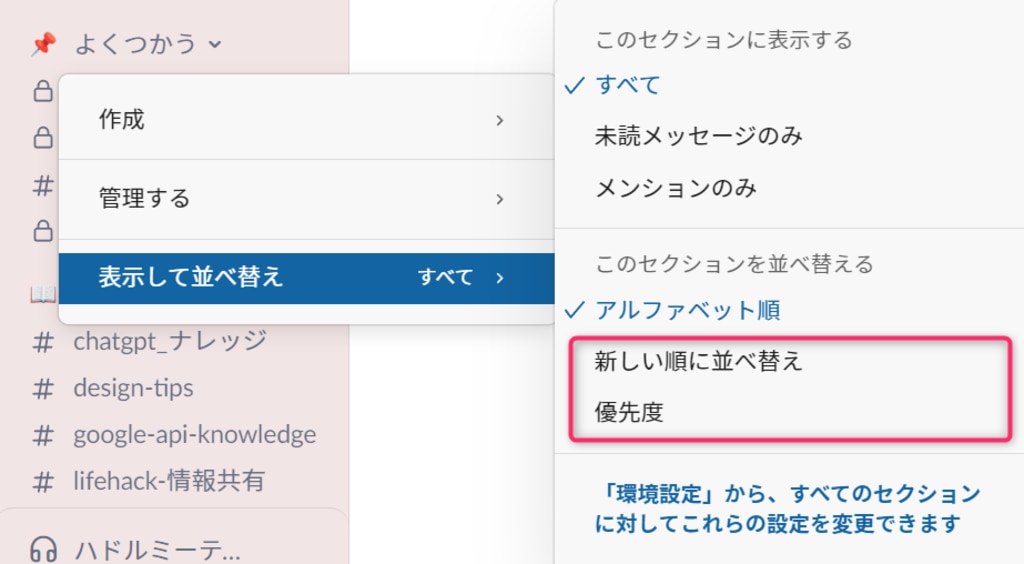
まとめ
Slackユーザーにありがちな「チャンネル多すぎ問題」について、セクション分けして解消する方法を紹介しました。
チャンネルをセクション分けするメリットとしては、以下のようにセクションごとに細かなカスタマイズができる点にあります。
- チャンネルを関連ごとにまとめて表示できる
- セクションを閉じることでサイドバーをスッキリできる
- セクションごとにチャンネルの表示ルールを設定できる
- セクションごとにチャンネルの並び順を設定できる
Slackは気軽にコミュニケーションが取れる一方で、やり取りされる情報量も膨大になりがちです。
慣れないうちは「使いにくい…」と感じるかもしれませんが、Slackは自分の使いやすいようにカスタマイズする機能が揃っています。
また、メールでできることはSlackでも可能な場合が多いです。その上でSlackにしかできないこともあり、メールの非効率な部分を解消するのに最適なツールといえます。
※この記事は、公開時点の情報をもとに作成しています。