
【2023年最新】Slackとは?メールから移行するメリットを分かりやすく解説
Slackとは、米国企業であるSlack Technologies社(※1)により提供されるビジネスチャットツールのひとつです。
チャットというとLINEが有名ですが、Slackはビジネスユース向けに開発されており、ビジネスシーンで活用できる機能が多く搭載されています。
またSlackは、社内メールに代わるものとして設計されており、メールでの不便さを改善するだけでなく、メールよりも優れた社内コミュニケーションツールとして位置づけられています。
今回はSlackの代表的な機能や、従来のメールコミュニケーションと比較して、Slackがどのように優れているのかという点について、みていきましょう。
※1 Slack Technologies社は、2021年7月21日にSalesforce社に買収されました。SalesforceによるSlack買収に関しては以下の記事でも解説しています。
目次[非表示]
- 1.Slackが利用できる環境
- 2.Slackは何ができるの?
- 2.1.チャット
- 2.1.1.メッセージの共有はチャンネルがおすすめ
- 2.1.2.メッセージの通知方法をカスタマイズできる
- 2.2.ファイル共有
- 2.2.1.Canvas
- 2.2.2.動画クリップ/オーディオクリップ
- 2.3.カスタム絵文字
- 2.4.WEB会議
- 2.4.1.ハドルミーティング
- 2.5.ワークフロービルダー
- 2.6.Slackコネクト
- 3.メールからSlackに移行するメリット
- 3.1.チャンネルに関連情報が集約されている
- 3.2.CCに誰を追加するか意識しなくていい
- 3.3.あとから参加したメンバーでも情報を遡れる
- 3.4.カスタム絵文字で迅速なレスポンスができる
- 3.5.儀礼的な挨拶文を書かなくていい
- 4.結局、Slack?メール?どちらを使うべき?
- 5.Slackのライセンス費用とプラン比較
- 6.まとめ
Slackが利用できる環境
Slackは、以下の環境で動作します。
WEBブラウザでもアプリケーション版とほぼ同じように動作し、既読・未読状況なども同期されているため、どの端末からでも仕事の続きが始められます。
システム |
バージョン |
|
WEBブラウザ
|
Chrome(バージョン 66 以降) |
|---|---|
Firefox(バージョン 60 以降) | |
Safari(バージョン 11.0 以降) | |
Microsoft Edge(バージョン 41 以降) | |
Windows |
Windows 8 以降 |
MacOS |
OS X 10.11 以降 |
|
Linux
|
Fedora 28 以降 |
Ubuntu LTS のリリース 16.04 以降 | |
Red Hat Enterprise Linux 7.0 以降 | |
モバイル |
iOS 12.2 以降 |
Android 6.0 以降 |
Slackは何ができるの?
Slackは非常に多機能なチャットツールですが、まずはそのなかでも代表的な機能7つについて解説します。
- チャット
- ファイル共有
- 絵文字リアクション
- 通話
- ワークフロービルダー
- アプリケーション連携
- Slackコネクト
チャット
Slackのメインとなるチャット機能です。メッセージは古い順に並び、やりとりを時系列で把握できます。
メッセージ入力ボックスには、基本的な書式設定のほかにも、Slackのチャットで利用できる機能への導線がコンパクトにまとめられています。
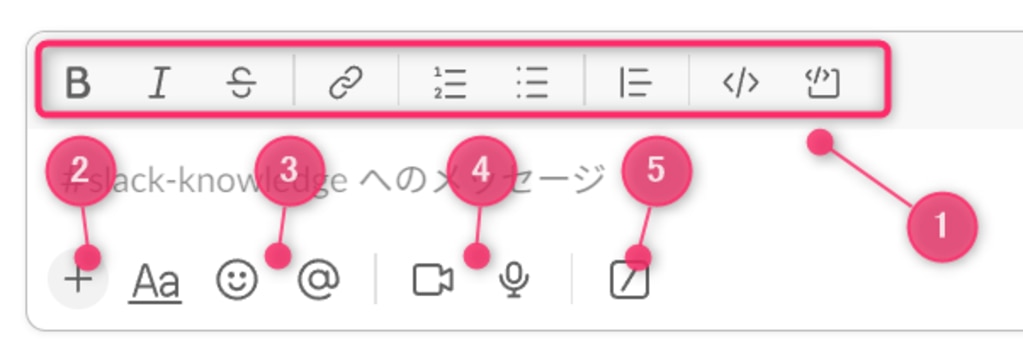
- 太字や斜体、リスト、引用、コードブロックなどの基本的な書式設定
- ファイルやCanvasの添付
- 絵文字パレットやメンション先の選択欄
- 動画やオーディオの録画/録音およびアップロード
- 連携アプリやワークフローのショートカット
メッセージの共有はチャンネルがおすすめ
メッセージは次の3通りの方法でメンバーに共有できます。
- 1対1のダイレクトメッセージ
- 小規模なグループチャット
- 大規模なグループチャット(チャンネル)
ダイレクトメッセージは、特定の個人と個別にやりとりします。グループチャットは、ダイレクトメッセージを拡大させて、少人数の個人とやりとりが可能です。
そして、大規模なグループチャットともいえるチャンネルは、特定のトピックやプロジェクトごとに作成されたコミュニケーションスペースです。
グループチャットと大きく異なる点は、数百人規模でメンバーがスペースに参加できることと、パブリックなチャンネルであれば、メンバーの誰でもそのスペースに参加してやりとりの輪に入ることができます。
Slackはおもにこのチャンネルを活用することで、情報共有の即時性や部署を超えたコミュニケーションが実現可能です。
Slackのチャンネルについて、弊社の事例をもとにした実践的な使い方は、以下の記事でも詳細に解説しています。
メッセージの通知方法をカスタマイズできる
チャンネルという性質上、必ずしも自分にとって重要ではないメッセージが流れてくることがあります。
すべての新着メッセージ通知を受け取ることは現実的ではないため、以下のように重要度に応じて個人で通知設定を細かくカスタマイズできます。
- 自分宛のメッセージやダイレクトメッセージだけを通知する
- 指定のキーワードが書き込まれたときに通知する
- 業務時間を設定して時間外に通知がこないようにする
- 特定のチャンネルの通知をオフにする(ミュート)
ファイル共有
多くのチャットツールが有しているように、Slackでもメッセージにファイルを添付することができます。
ファイルサイズが1GB以下であれば、添付できるファイルの種類に制限はありません。
Box、Dropbox、Google ドライブ、OneDriveと連携して、クラウドストレージサービスからSlackに直接ファイルを追加することもできます。
Canvas
Slackの新機能として、2023年4月25日から提供が開始されました。
Canvas(キャンバス)とは、チャンネルとは異なる独立したスペースで、重要な情報を定常的に留めて保管するのに役立ちます。
画像や音声を含むファイルやリンクプレビュー、チェックボックス、ワークフローの起動ボタンなどをオブジェクトとして自由に挿入できます。
チャンネルが時系列に対して、Canvasは非時系列的な情報の整理と集約に向いています。
具体的には新入社員のオンボーディングやプロジェクトの関連資料まとめ、データのダッシュボードなどの用途に使用できます。
参考サイト:Slack canvas を使って、全員で認識を共有
動画クリップ/オーディオクリップ
Slackから録画や音声の録音を行い、クリップとして共有できます。
別途アプリを用意する必要がないため、テキストでは表現しづらい内容を手軽に伝えることができます。
動画クリップでは、PC画面を録画することで、操作手順をテキストで起こすよりも素早く説明ができます。また、インカメラで自分の顔を映しながら動画でメッセージを伝えられるので、リモートワーク環境でも、より親しみをこめた社内コミュニケーションに役立つでしょう。
オーディオクリップも、チャンネルメンバーに音声メッセージを共有するだけでなく、自分だけのプライベートチャンネルを作成して、ボイスメモとしての活用もできます。
カスタム絵文字
Slackのチャットでも絵文字が使用できますが、そのなかでも特徴的なものとして、絵文字リアクションがあります。
絵文字リアクションとは、文字通りメッセージに絵文字でリアクションすることですが、単に絵文字で返信するということではなく、たとえばSNSのようにメッセージに「いいね」するのと同じような感覚で、絵文字をつけることができます。
また、絵文字はユーザーで独自に追加することもできるため、「承知しました」や「ありがとうございます」などのテキストベースの絵文字を作成することで、レスポンスが格段に早くなります。
カスタム絵文字の使い方については以下の記事で詳しく解説しています。
WEB会議
GoogleMeetやZOOMと連携することで、SlackからシームレスにWEB会議を始められます。
また、Slack内蔵の通話機能としては以下に挙げる「ハドル」が使用できます。
ハドルミーティング
音声通話やビデオ通話、画面共有を行うことができます。
ハドルミーティングの開始方法は以下の2通りあります。
- 特定のユーザーに対してハドルミーティングを開始する
- チャンネルでハドルミーティングを開始する
とくにチャンネルで開始するハドルミーティングは、特定の個人に向けてコールするのではなく、チャンネル上で音声通話をオンライン状態にしているようなものです。
チャンネルを開いて、トグルボタンをスイッチするだけでオンラインになります。
通話はオンラインにしているメンバーだけで可能ですが、チャンネルに参加していれば誰でもオンラインにして会話に参加したり、マイクをミュートにして会話を聞くことができます。
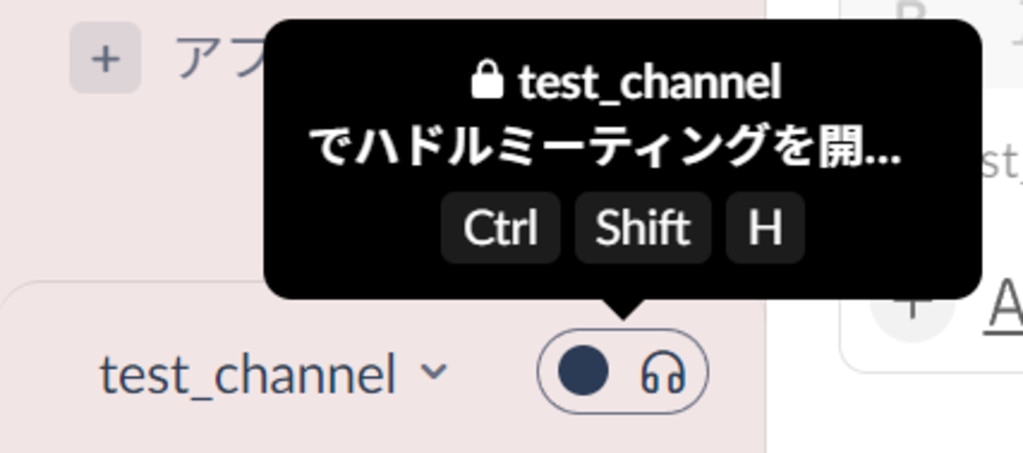
会議設定されていない突発的な打ち合わせ、誰かとコーヒーブレイクの雑談をしたいときなど、オフィスにいたときに「ちょっと話したい」感覚をリモートワーク環境で再現した機能といえます。
ハドルミーティングの最大人数は50人(※2)までなので、GoogleMeetやZoomの代替機能というよりは、その場でさっとオンラインにして話せる手軽な音声コミュニケーションツールとして、使い分けるのがよいでしょう。
※2 有料プランのみ。フリープランは1対1の2人まで可能。
ワークフロービルダー
ワークフロービルダーとは、Slackを中心とした定形作業の自動化プログラムをノーコードで作成できる機能です。
簡単な例だと、Slackから起動できる入力フォームを作成して、入力内容をチャンネルに投稿したり、Googleスプレッドシートへの記録などを自動化できます。
弊社でもこの機能を、残業や有給の申請フォーム、お問い合わせの受付フォーム、承認依頼フォームなどに活用しています。
プログラム言語の知識がなくても、業務フローの自動化ができるため、非IT系のメンバーでも自分たちの業務を効率化・省力化していくことができます。
ワークフロービルダーについては以下の記事でも詳しく解説しています。
アプリケーション連携
Slackは非常に多機能なチャットツールですが、もちろんSlack単体では完結しない場合もあります。
そこでSlackには、他のアプリケーションとスムーズに連携する機能が備わっており、対応するアプリケーションは多岐に渡ります。
以下が代表的な例です。
Slackにアプリケーションを連携することで、アプリケーションを何度も切り替えることなくSlack上で主要な業務を完了できます。
カテゴリ |
連携できるアプリケーション例 |
メール/カレンダー |
Outlook, Gmail, Googleカレンダー |
クラウドストレージ |
OneDrive, Googleドライブ, Dropbox, Box |
WEB会議 |
Zoom, Skype, Google Meet, Microsoft Teams |
タスク管理/プロジェクト管理 |
Trello, Jira Software, Asana |
カスタマーサポート |
Zendesk |
顧客管理 |
Salesforce |
その他 |
Twitter, Evernote, Notion |
実際に連携してどのように利用できるかは、各アプリケーションによります。
たとえば、メールをSlackに転送する、カレンダーであれば会議の通知をSlackに送る、クラウドストレージからファイルをSlackに追加するなど、情報をSlackに集約できます。
さらに、Slackからヘルプデスクツールのチケットを処理する、顧客管理ツールからレポートを取り出すなど、Slackから各アプリケーションを操作することもできます。
Slackコネクト
Slackコネクトとは、自社のSlackチャンネルと社外のSlackチャンネルを共有するものです。
お互いのSlackにおいて特定のチャンネルを共有して使用することで、シームレスな会社間のコラボレーションが実現します。
Slackコネクトされたチャンネルでも、アプリケーション連携やワークフロービルダーが利用できるため、普段の業務効率を落とすことなく、やりとりができます。
もちろんSlackを利用していない会社向けには、ゲストとして自社のSlackに招待が可能なので、状況に応じてやりとりの方法を使い分けられます。
メールからSlackに移行するメリット
さてここからは、メールと比較してSlackがどのように業務において優れた効果を発揮するのか、という点についてお話していきます。
チャンネルに関連情報が集約されている
何通ものメールにまたがって展開されるプロジェクトの関連情報は、Slackであればそのプロジェクトのチャンネルに集約されています。
いくつものメールを開いて確認する代わりに、チャンネルを遡れば過去の情報をすぐに見つけることができます。
CCに誰を追加するか意識しなくていい
CCに入っていないというだけで、そのプロジェクトの関連情報を見逃す恐れのあるメールでは、とにかく念のためという理由で、あらゆる関係者をCCに入れがちです。
その反対に、関連度が高いにも関わらず、CCへの追加を忘れられたというだけで、プロジェクトの情報を得られなかったということも往々にしてあるでしょう。
しかしSlackなら、CCに誰を追加するべきかなどを意識せずとも、情報はチャンネル上で参加者全員が閲覧できるため、情報共有が漏れることはありません。
あとから参加したメンバーでも情報を遡れる
メールでプロジェクトの重要なやりとりがされていたら、あとからプロジェクトに参加したメンバーへ共有するために、メールを転送して共有することがあるでしょう。
Slackなら、あとからプロジェクトのチャンネルに参加したメンバーでも、チャンネルを遡れば、プロジェクトに関する情報をいつでも確認できます。
カスタム絵文字で迅速なレスポンスができる
忙しいときに、ひとまず内容を確認した旨の返信だけ先にしたい場合は、絵文字リアクションが便利です。
絵文字はユーザーので、あらかじめ「了解」や「既読」などの文字を絵文字として登録しておきます。
そして絵文字の登録が済んでしまえば、「了解しました」「確認しました」などをメールで書くよりも早く、それらの絵文字をワンクリックするだけで、その旨を相手に伝えられます。
儀礼的な挨拶文を書かなくていい
Slackでは、メール1通送るたびに繰り返される「お疲れ様です」「お世話になっています」「よろしくお願いします」のような儀礼的な挨拶は不要です。
チャットという性質上、すぐに本題を始めても違和感がなく、簡潔で迅速なコミュニケーションを可能とします。
結局、Slack?メール?どちらを使うべき?
5つの観点から、Slackがメールよりも優れている点を述べました。
社内での業務連絡やコミュニケーションに必ずしもメールを使う必要はなく、Slackのようなビジネスチャットツールを利用することで、メールで行っていたときよりも情報共有の効率化やコミュニケーションの円滑化を図ることができます。
また、ワークフロービルダーで、メールではできなかった業務フローを構築することも可能です。
しかしながら、Slackはメールを完全に駆逐するものではなく、メールが必要な場面も出てくるでしょう。
あくまで従来のメールを中心とした社内コミュニケーションをSlackに置き換え、メールもSlackと連携するサブツールのひとつと考えるとうまくいきます。
Slackのライセンス費用とプラン比較
Slackには、大きく分けて無償版と有償版があり、有償版でも利用できる機能によってプランが別れています。
大まかなプランの機能比較は以下になります。
機能比較 |
フリー |
プロ |
ビジネスプラス |
無料 |
1ユーザー
¥850 /月 (年払い)
|
1ユーザー (年払い) |
|
|
メッセージへのアクセス |
90 日間の アクセス |
無制限 |
無制限 |
アプリケーションの連携 |
最大10個まで |
無制限 |
無制限 |
動画/音声クリップ |
◯ |
◯ |
◯ |
ハドルミーティング |
1対1のみ |
◯ |
◯ |
Canvas |
チャンネルまたは |
無制限 |
無制限 |
チャンネルのセクション |
✕ |
◯ |
◯ |
ワークフロービルダー |
✕ |
◯ |
◯ |
Slackコネクト |
✕ |
◯ |
◯ |
チャンネルの投稿権限設定 |
✕ |
#general チャンネルのみ |
すべてのチャンネル |
SAMLベースの シングルサインオン |
✕ |
✕ |
◯ |
メッセージのエクスポート |
✕ |
✕ |
◯ |
ユーザーの |
✕ |
✕ |
◯ |
プロとビジネスプラスの大きな違いは、SAMLベースのシングルサインオン、メッセージのエクスポート、AzureADやGSuiteとのユーザー同期(自動プロビジョニング)機能の有無などが挙げられます。
参考サイト:Slack料金プラン
この他にも、大規模で複雑な組織構成をもつ企業向けとして「Enterprise Grid」プランが用意されており、費用は個別に見積もりが必要です。
参考サイト:Slack Enterprize Grid 入門
まとめ
ここまでSlackの機能やメールとの比較について紹介しました。
Slackの特徴を大まかにまとめると以下のようになります。
- Slackはビジネス向けのチャットツール
- WEB版とアプリケーション版でデータが同期されているのでシームレスに使用可能
- 会話はチャンネルと呼ばれるテーマごとの専用スペースで行う
- 社外メンバーとも同じようにチャットでコミュニケーションができる
- ファイル共有や通話などの基本機能のほか、他アプリケーションとの連携で機能の拡張が可能
- 定形作業を自動化するプログラムをノーコードで作成できる
メールコミュニケーションに慣れてきたなかで、Slackという新しいツールを導入するメリットについて、懐疑的に感じることは不思議なことではありません。
たしかに、単にメールでのコミュニケーションのやり方をそのままSlackに移しただけでは、そのメリットを十分に感じることはできないでしょう。
しかし、あくまでチャットツールであるという利点や、メールにはない豊富な機能、他のアプリケーションとの連携など、Slackを使いこなせばこなすほど、本業ではないことにロスしていた時間や工数が減少していくのを感じられると思います。
また、メールが完全になくなるわけではなく、Slackを中心とした業務フローのなかにメールもSlackと連携できる機能のひとつとして内包することで、業務の効率はさらなる拡がりを見せていくでしょう。
※この記事は公開時点の情報をもとに作成しています。






