
Power Automate|ファイル追加で承認ワークフローを開始する
Power Automateで自動化してみたシリーズ、今回はShare Pointのフォルダーに申請書ファイルを追加することで承認ワークフローが開始するフローをPower Automateのテンプレートを活用して作成します。
テンプレートの活用だけでは、フォルダーの中に全ての申請書(新規申請分、承認済分、差戻し分)が混在してしまうため、承認結果によってファイルを別のフォルダへ移動させるアクションを追加します。
Power Automateを活用することで誰でも簡単に承認ワークフローを作成することができますので、参考にしてみてください。
以下の記事もあわせてご覧ください。
目次[非表示]
申請書の自動申請がしたい!
申請書をメールに添付し、上司に承認を依頼するケースは多いのではないでしょうか?
「メールの内容はいつも同じなのに毎回メールを作成しなきゃいけないなんて、なんだかすごく手間に感じてしまう……」
「申請する数が多いし、その度にメールを作成するなんて……」
「メールに添付した書類とメールに記載している内容を間違えてしまった……」
など、「なんとなく行っている作業が自動化できたら、ミスもなくなって手間も減っていいのになぁ~」なんてことを考えながら日々業務をしている方もいらっしゃるかと思います。
今回の記事では、このちょっとした作業を自動化する方法をご紹介します。
少しの時間削減を積み重ねることで、コーヒー1杯飲める時間を確保しましょう!
今回は下記の「特別休暇取得申請」を例に、Power Automateでフローを作成していきます。
もちろん他の内容の申請書でも作成可能ですので、これから紹介する作成方法を参考に色々カスタマイズしてみてください。
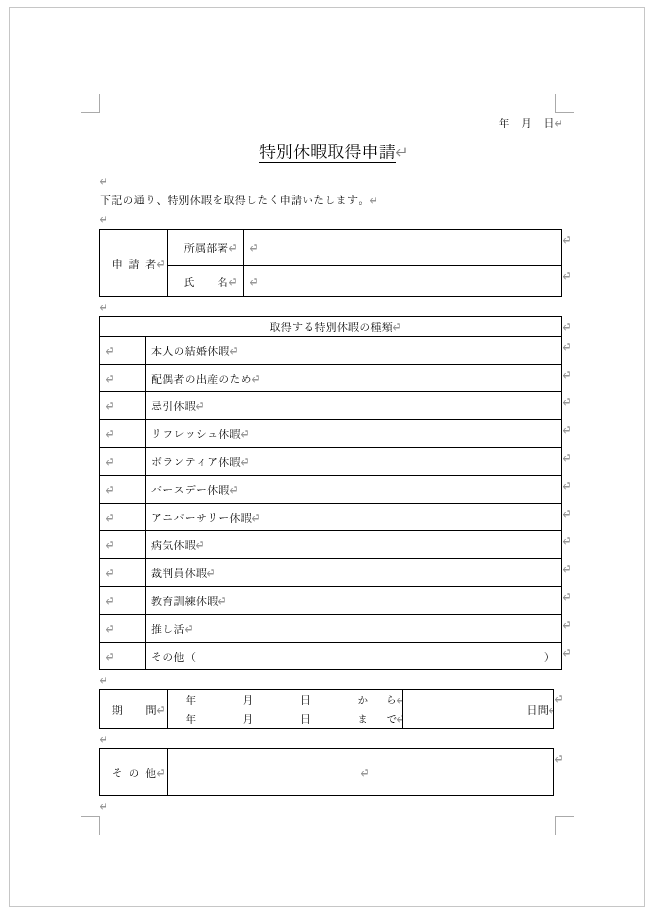
こちらの申請書を特定のフォルダーに追加することで、自動で承認申請依頼が上司に通知されるようにします。
Power Automateには、すでに必要なフローが組まれているテンプレートというものが用意されています。
テンプレートの中の項目でShare Pointのフォルダやメールアドレスを自分の組織で使用するものに指定するだけでそのフローが利用できる、とても便利な機能です。
多くのテンプレートの中から、今回私が実現したいものがありましたので、早速そのテンプレートを使用してフローを作成していきます。
まずは、Microsoft 365のPower Automateへアクセスします。

左メニューの中から[テンプレート]を選択し、さらに[承認]を選択すると承認フローのテンプレート一覧が表示されます。その中の[ファイルがShare Pointに追加された場合に承認を開始する]というテンプレートを使用していきます。
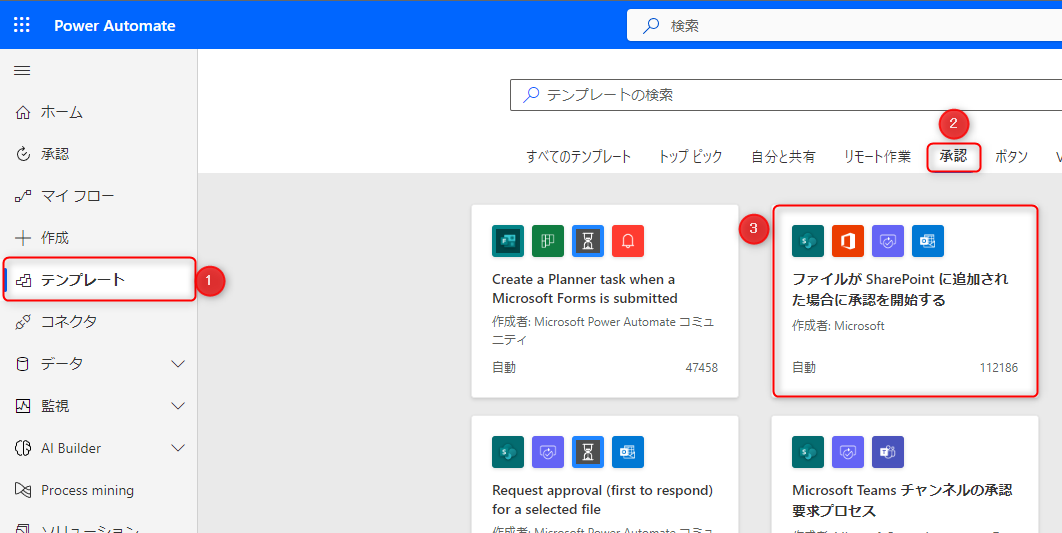
メール作成の手間を削減するため、Share Pointの特定のフォルダへ申請書を追加することで指定した上司に自動的に承認依頼が通知されるワークフローを作成していきます。
申請書の追加先フォルダーを作成
フローを作成する前に、まずは申請書の追加先フォルダーをShare Point上に作成しておきます。
申請書を追加したいShare Pointサイトの[ドキュメント]を開き、[+新規]から[フォルダー]を選択します。
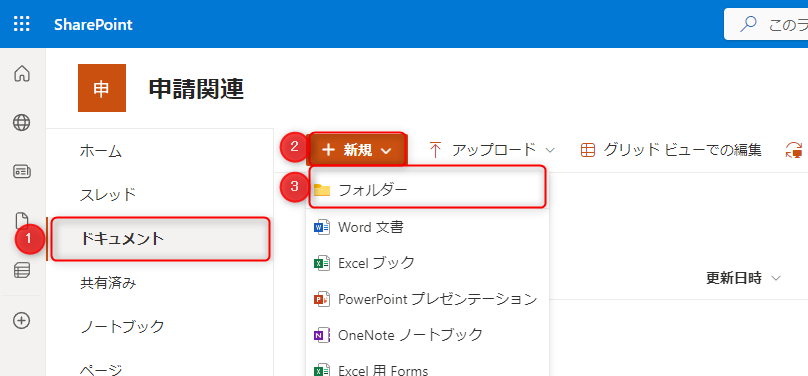
フォルダー名は「特別休暇申請」とし、[作成]をクリックします。
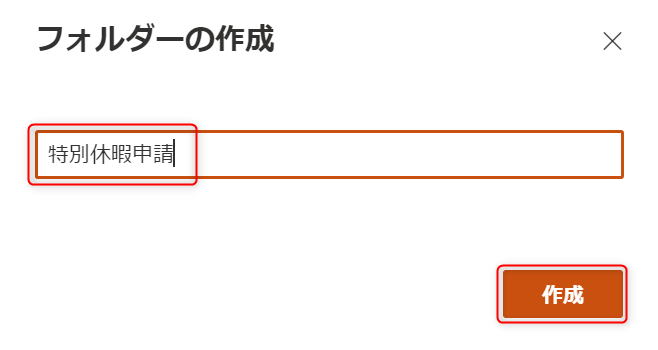
さらに作成した特別休暇申請フォルダの中に「◎新規申請」「承認済」「差戻し」のフォルダーを作成します。
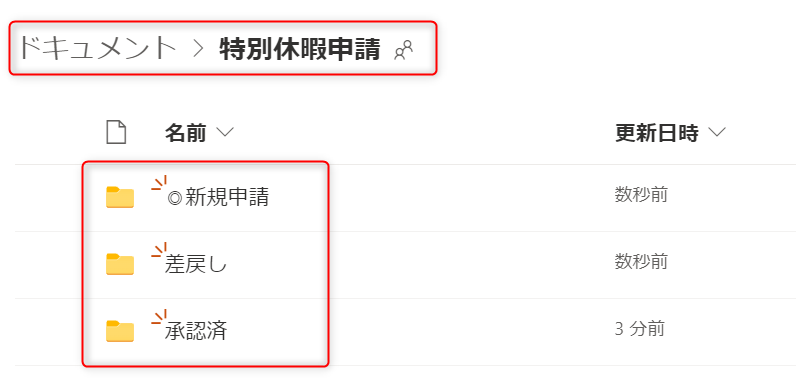
テンプレートからフローの作成
先ほどのPower Automateの画面に戻り、テンプレートから[ファイルがShare Pointに追加された場合に承認を開始する]を選択します。
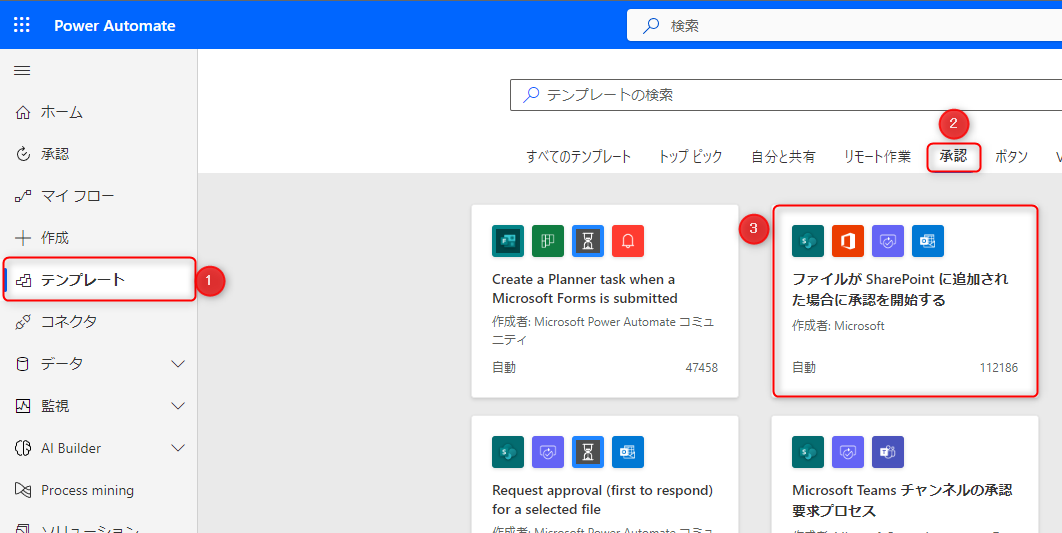
「このフローの接続先は次の通りです」と記載のある箇所に今回使用する各サービスにサインインできていることを確認し、[続行]をクリックします。
サインインできていないものがある場合は、サインインして接続してください。
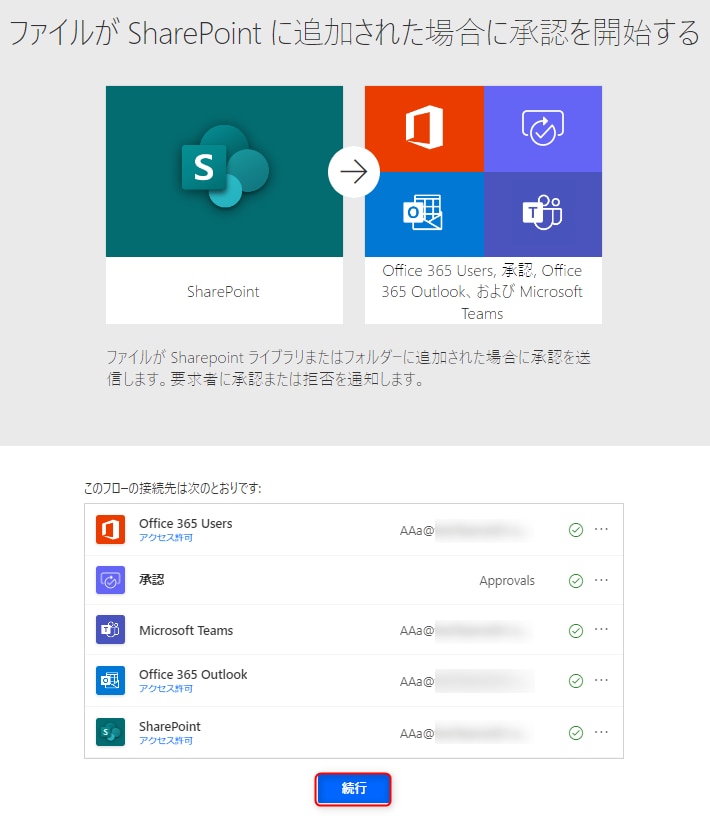
次の画面で、先ほど作成したShare Pointサイトのフォルダーと承認するユーザーを指定していきます。
「監視するShare Pointサイト」では、フォルダーを作成したサイト名をプルダウンから選択します。
プルダウンの中に表示されない場合は、[カスタム項目の追加]からShare PointサイトのURLを入力することで指定することができます。
(もしくは、一度Share PointサイトへアクセスしてからPower Automateの画面を閉じ、再度テンプレートから作成していただくことで表示される場合が多いです)
「監視するShare Pointリスト」では、フォルダーを作成した場所「ドキュメント」を選択します。
「新しいファイルを監視するフォルダー」には「◎新規申請」フォルダーを選択します。
「承認を割り当てるユーザー/グループを選択する」には、承認申請先の上司やグループのメールアドレスを入力すると候補が出てきますので任意の項目を選択します。
複数のユーザーを指定したい場合は、セミコロン(;)で区切って入力することで複数のユーザーを指定することもできます。
全て入力できたら[作成]をクリックします。
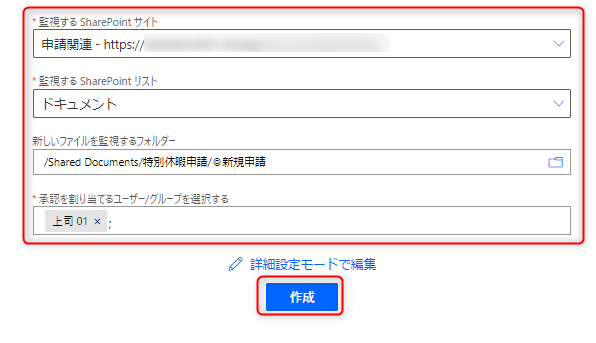
すると、左メニュー「マイフロー」の中にフローが移動しました。
さらに編集画面を確認するため左上にある[編集]をクリックします。
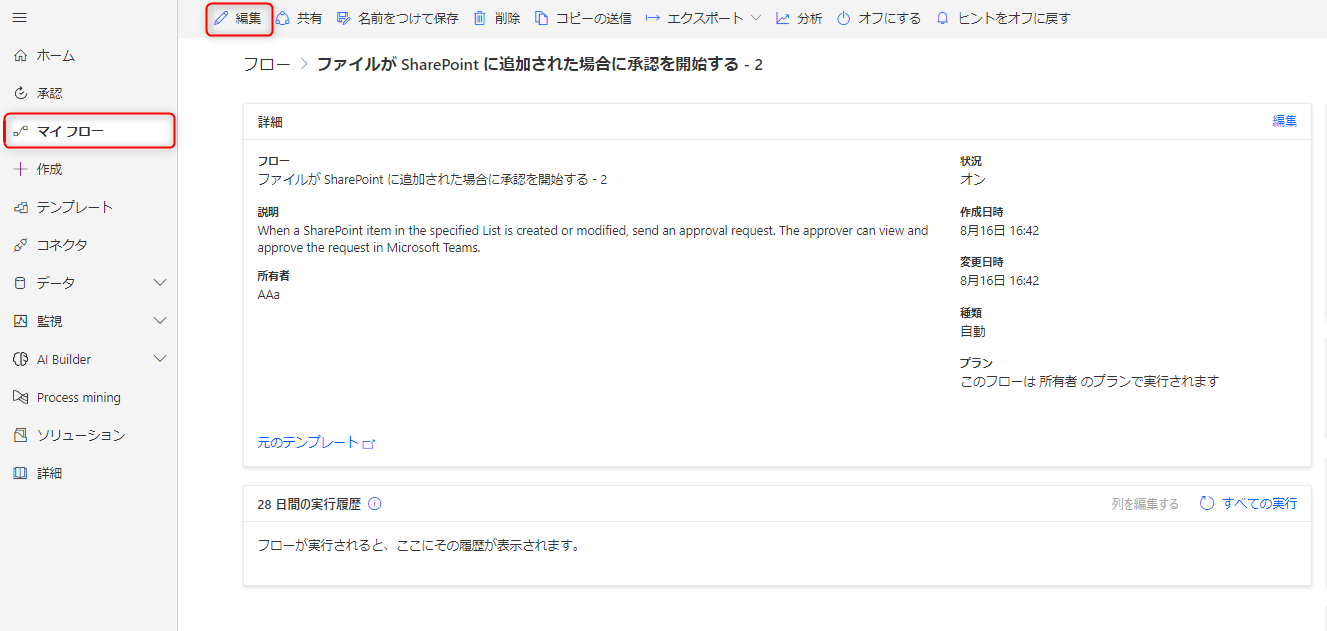
こちらがフローの作成画面(編集画面)になりますが、既にフローが完成しています。
通常新規作成時はこの画面には何もなく、今表示されているような項目をひとつひとつ作成していく必要がありますが、テンプレートを使用しているため必要な項目は既に作られています。
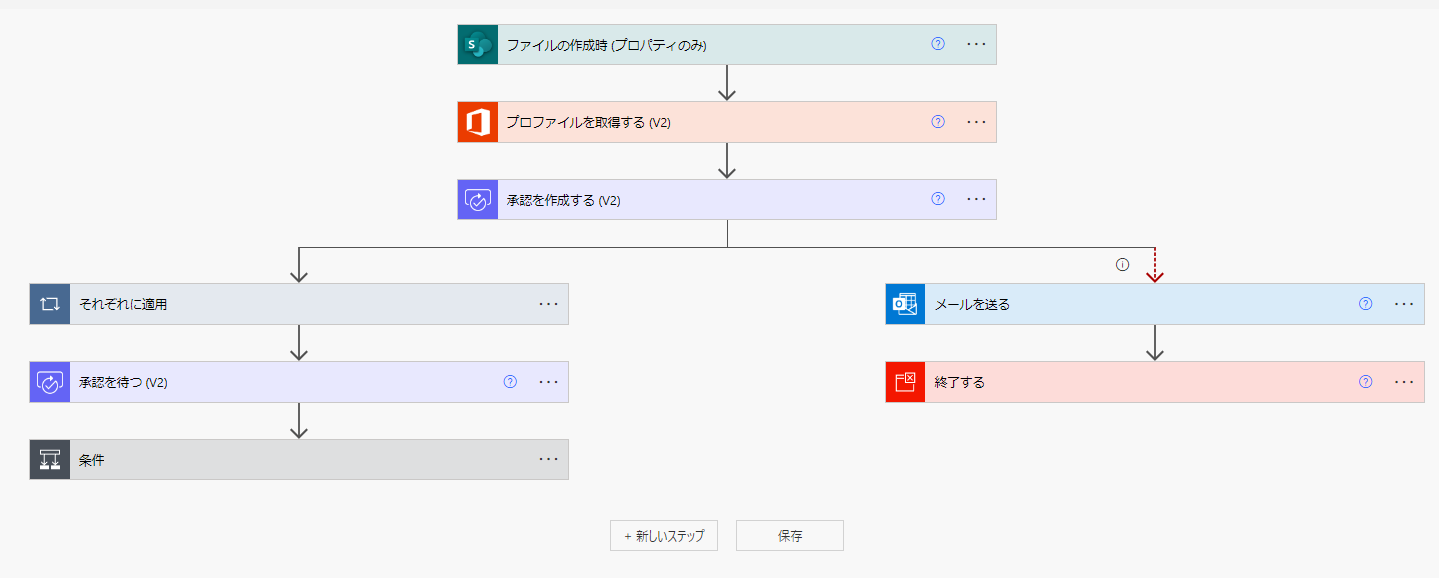
項目の中身を確認してみます。
一番上の「ファイルの作成時(プロパティのみ)」をクリックすると設定内容が表示されます。先ほど指定したSharePointサイトとフォルダーがこちらに反映されています。
このフローは「ファイルの作成時」という項目がトリガーになっていて、指定したサイトにファイルが保存されたらフローが開始するという動きになります。
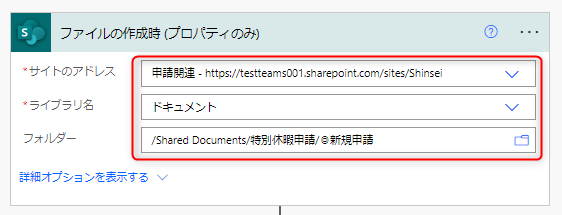
続いて「承認を開始する(V2)」の設定内容を見てみましょう。
担当者の欄に先ほど指定した承認者のメールアドレスが反映されています。
承認申請はこの担当者のメールアドレスに送られるように設定されています。
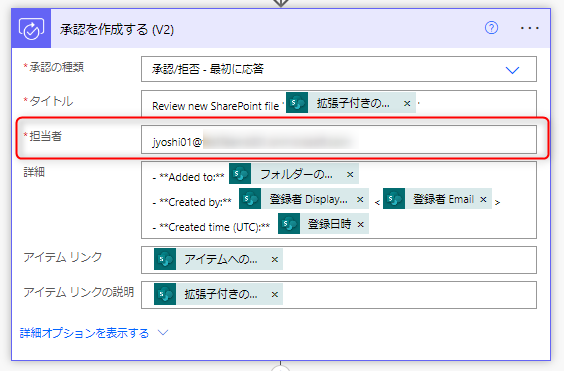
ここまでほとんど自分でフローを作成する必要はありませんが、実際にどのような動きになるのかテストしてみます。
画面右上の[保存]をクリックし、「フローを開始する準備ができました。」という表示がされたら[テスト]をクリックします。
![]()
[手動]を選択し、下部の[テスト]をクリックします。
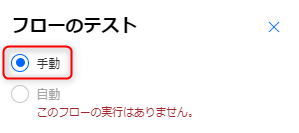
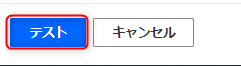
では、テストのため申請ファイルをフローで指定したフォルダーに追加してみます。
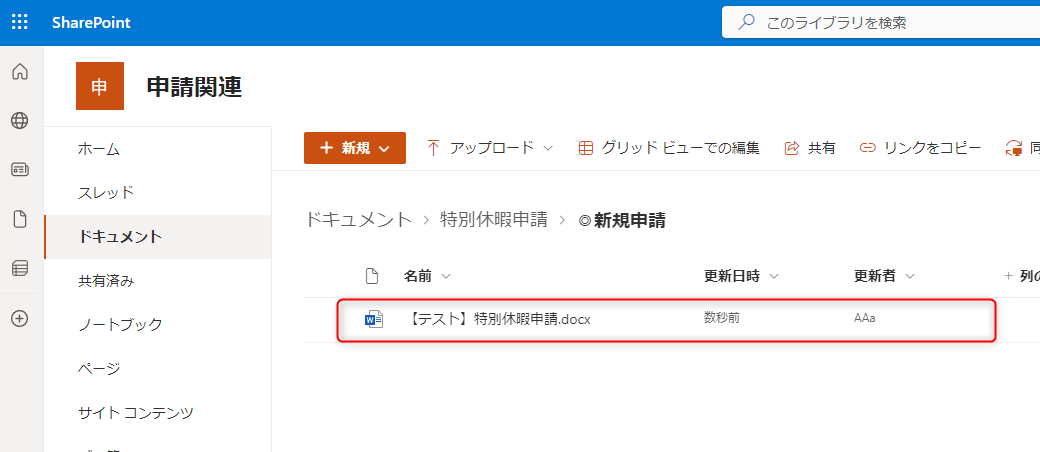
Power Automateの画面を見てみると「フローを実行しています」と左上に表示がされ、各項目に今まで無かったマークが表示されています。
実行内容によって表示されるマークが違います。
緑にチェックマークは実行完了。オレンジのマークは実行中。✖マークは実行しないもの。を意味しています。
下記画面では、現在「承認を待つ」という項目が実行中なのがわかります。
これは承認者が承認処理をするのを待っている段階となります。
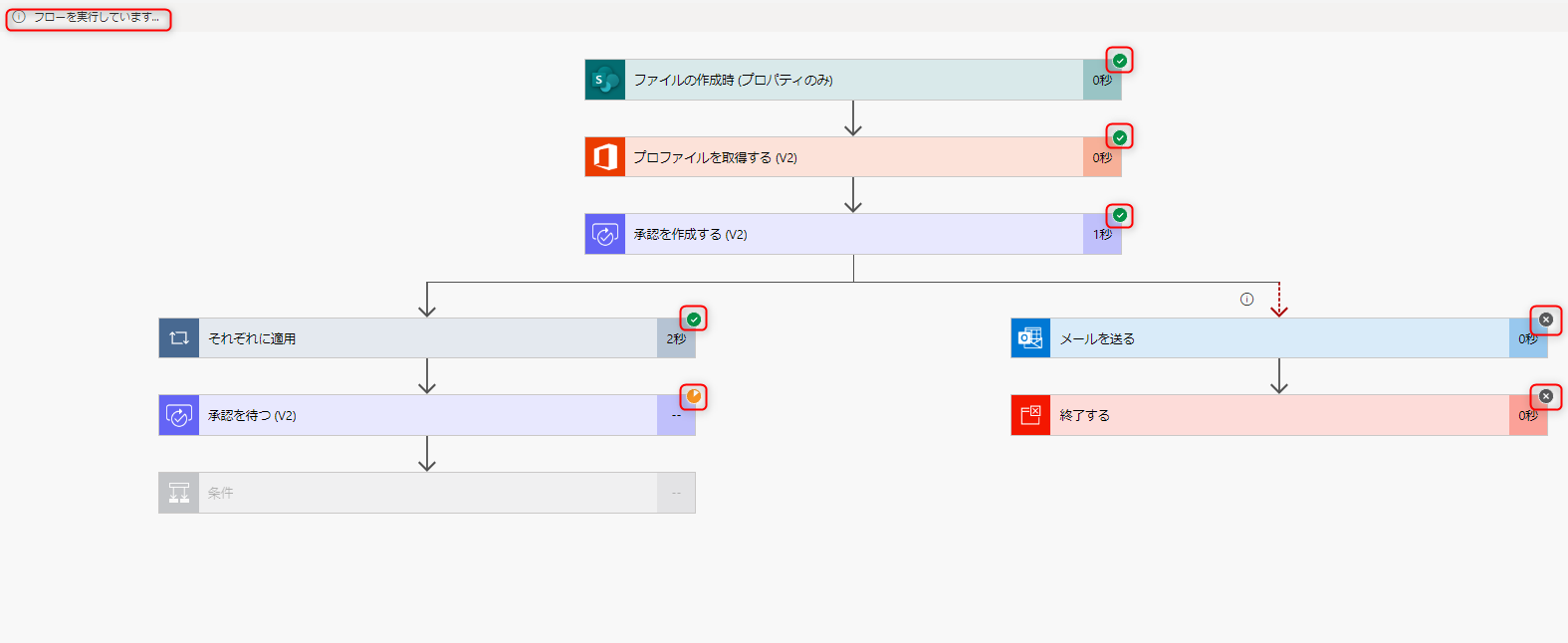
承認者側へ届いた承認要求の画面を確認してみます。
Teamsには下記のようにメッセージが届いています。
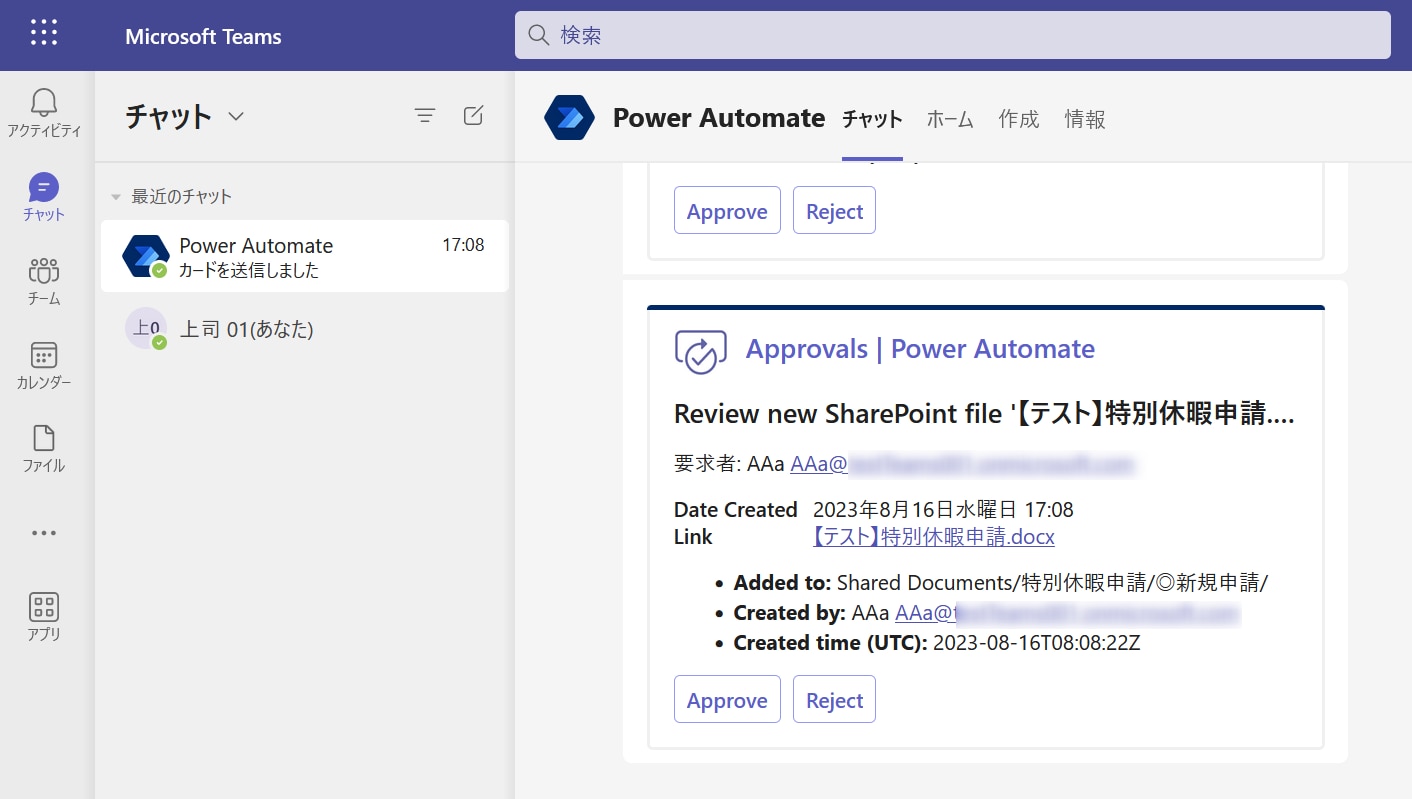
Outlookにも同じ内容のメールが届いています。

承認者はTeamsもしくはOutlookのどちらか普段よく利用しているほうから申請内容を確認し、承認処理を行うことができます。
今回はOutlookから承認をしてみます。
リンクから申請したファイルを確認します。
[承認]をクリックするとコメント欄が表示されるのでコメントを入力し、[送信]をクリックして承認内容を承認者へ送信します。
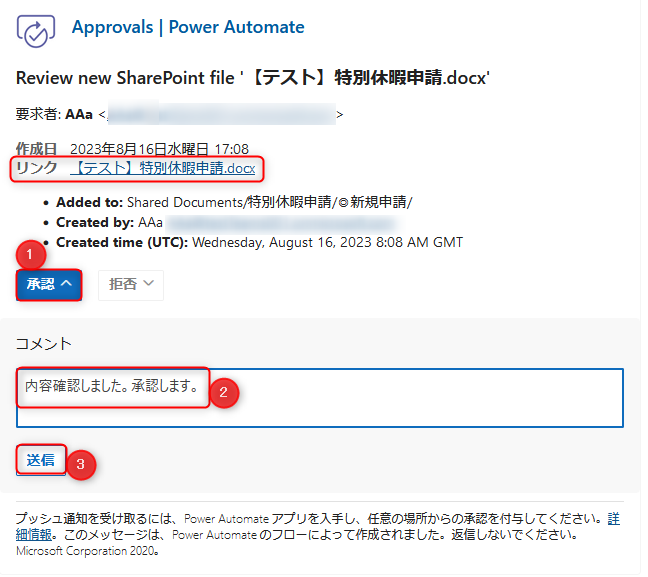
送信後、承認者側のメールの表示画面は承認結果に応じて変わります。
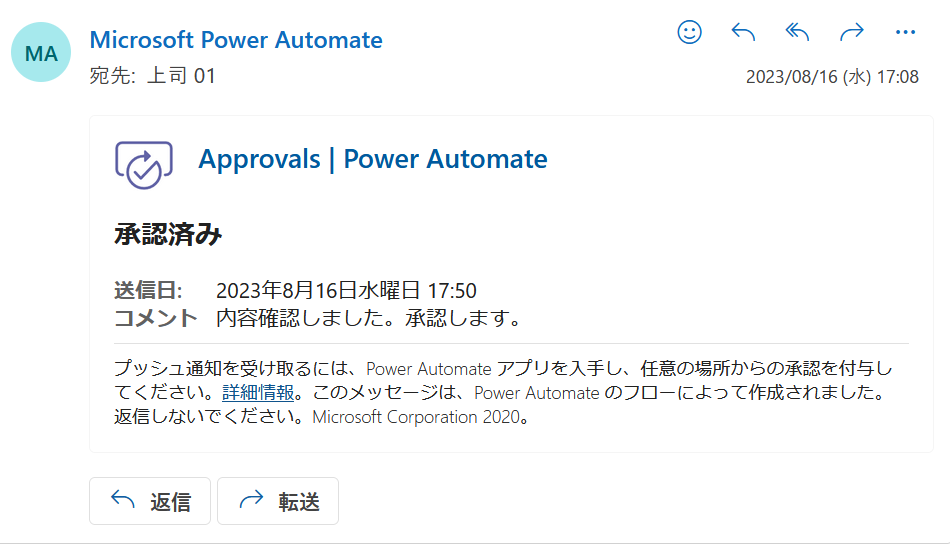
Teamsの承認アプリの内容も承認結果に応じて変更されています。
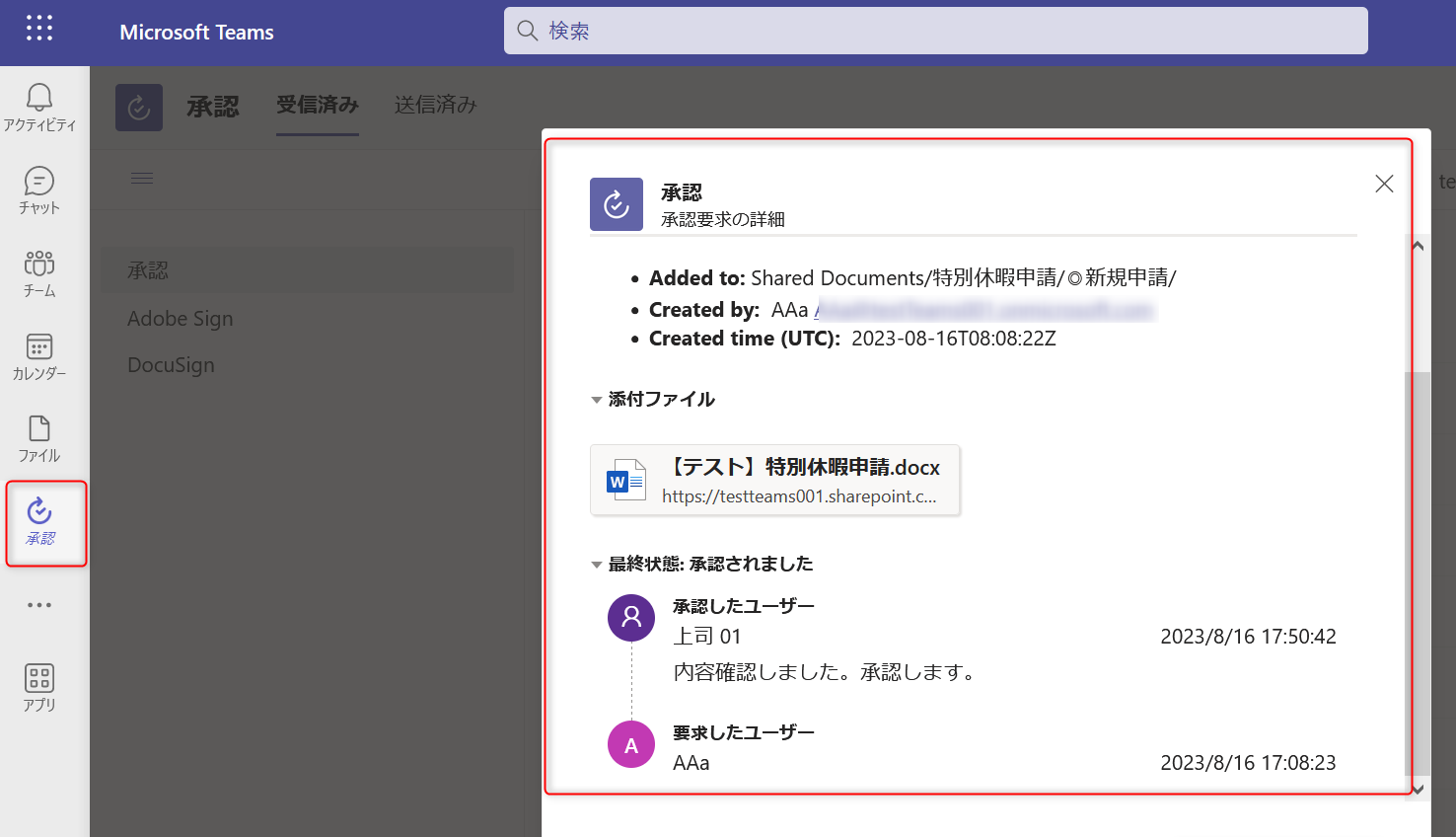
Power Automateの画面を確認してみると、最後まで実行が進んでいることがわかります。
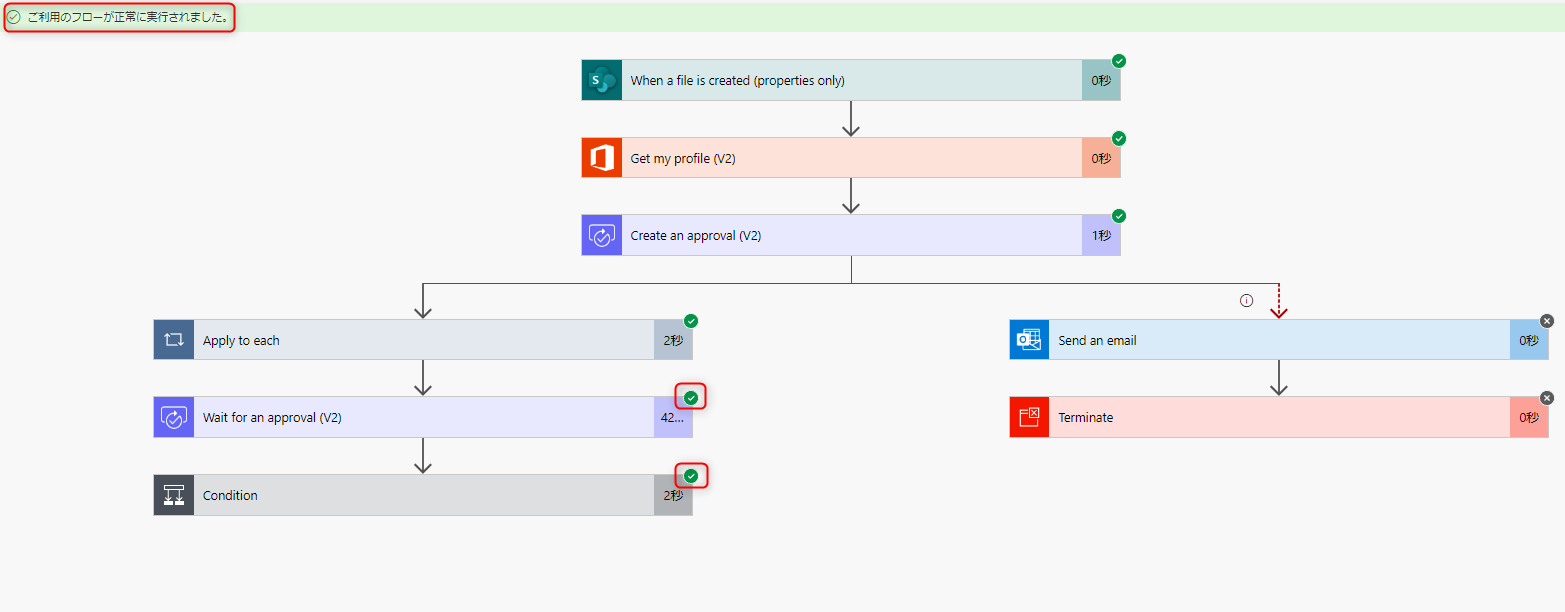
申請者側のTeamsを確認すると承認結果の通知が届いています。
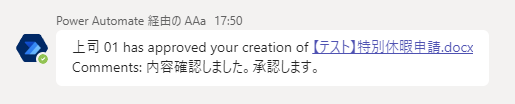
承認結果によってファイルを他のフォルダーへ移動させる処理を追加しよう
テンプレートの内容のままでも十分使用できることが確認できました。
ただし、このままでは承認処理されたファイルもそのまま「◎新規申請」フォルダーに残ったままになってしまい、他のメンバーがフォルダーを見ただけでは承認処理されているものなのか見分けがつきません。
そこで、承認されたファイルは「承認済」フォルダーに移動し、拒否されたファイルは「差戻し」フォルダーへ移動されるようにPower Automateへフローを追加していきます。
「はいの場合」の中の「承認の要求者に通知する」の後の[アクションを追加]をクリックします。
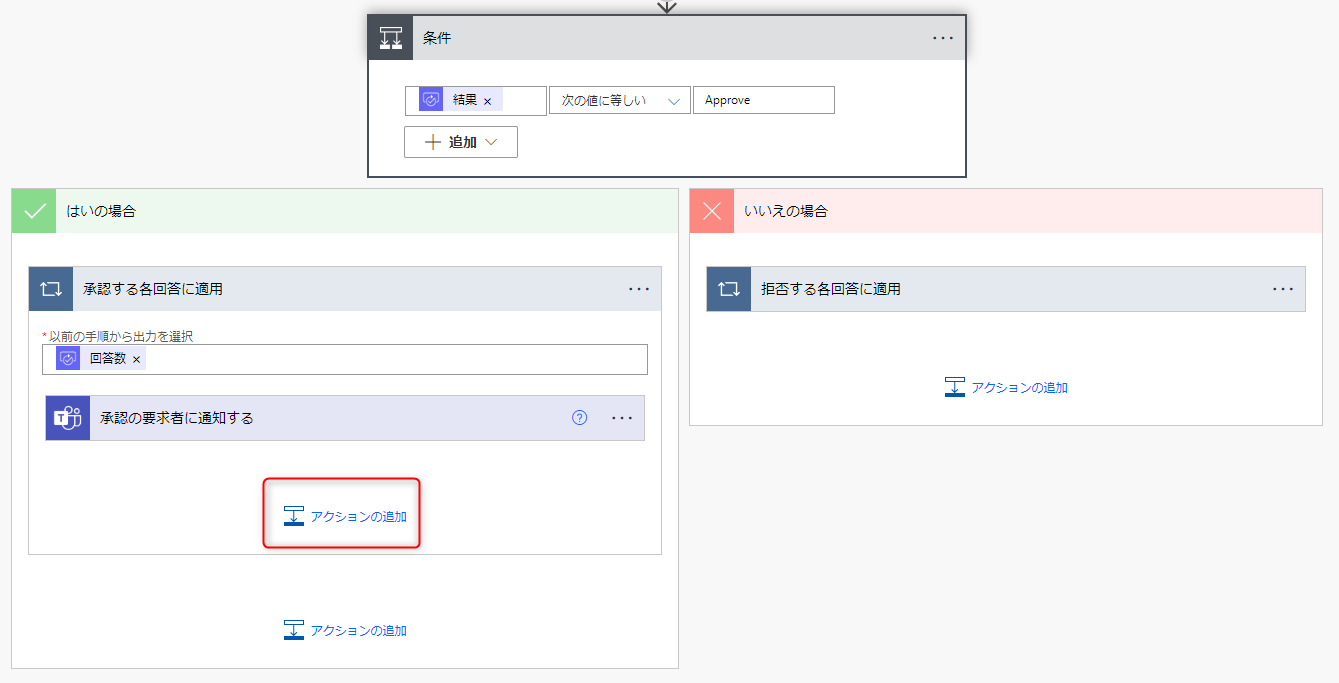
Share Pointの「ファイルの移動」を検索し選択します。
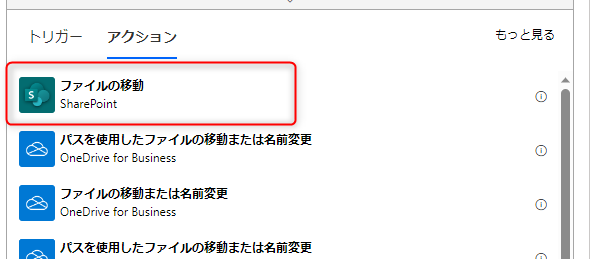
下記の通り設定します。
- 現在のサイトアドレス:現在ファイルが保存されているサイトを選択
- 移動するファイル:動的なコンテンツの追加からShare Pointの[識別子]を選択
- 送信先サイトアドレス:ファイルの移動先のサイトを選択
- インストール先フォルダー:承認済フォルダーを選択
- 別のファイルが既に存在する場合:「新しい名前で移動する」を選択
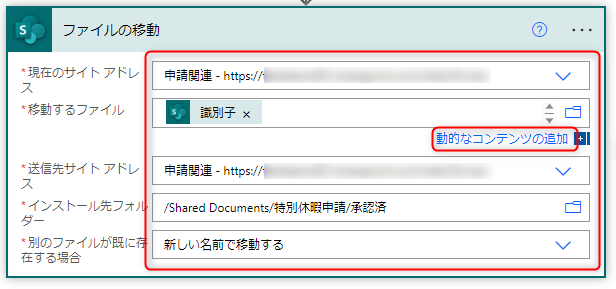
同じように「いいえの場合」にも「ファイルの移動」アクションを追加します。
いいえの場合では指定するフォルダーを「差戻し」にします。
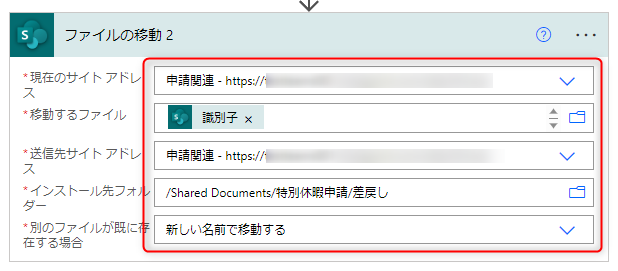
[保存]をし、[テスト]をクリックします。
さらに[手動]を選択し、下部にある[テスト]をクリックします。
Share Pointの特別休暇申請フォルダーの中の「◎新規申請」フォルダーへファイルを追加してみます。
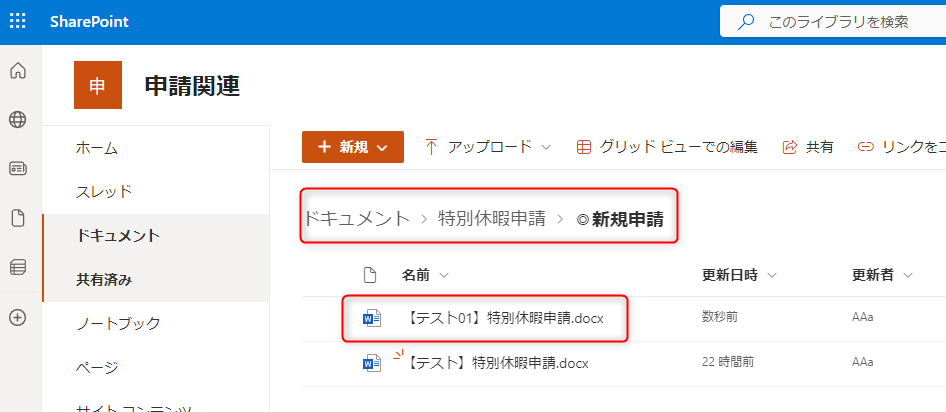
フローが実行され承認者に承認依頼が届きますので、承認者は承認をします。
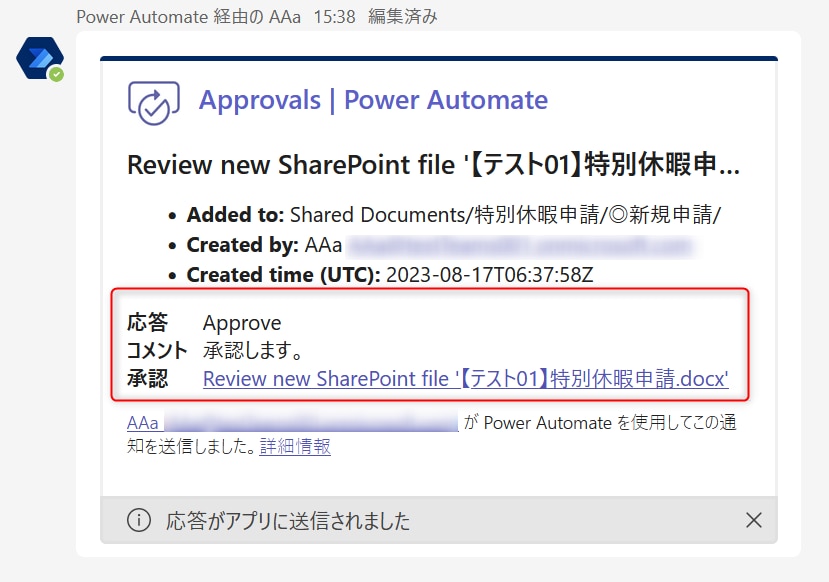
SharePointサイトを確認してみると、「◎新規申請」フォルダーから先ほど追加した「【テスト01】特別休暇申請」ファイルはなくなっており
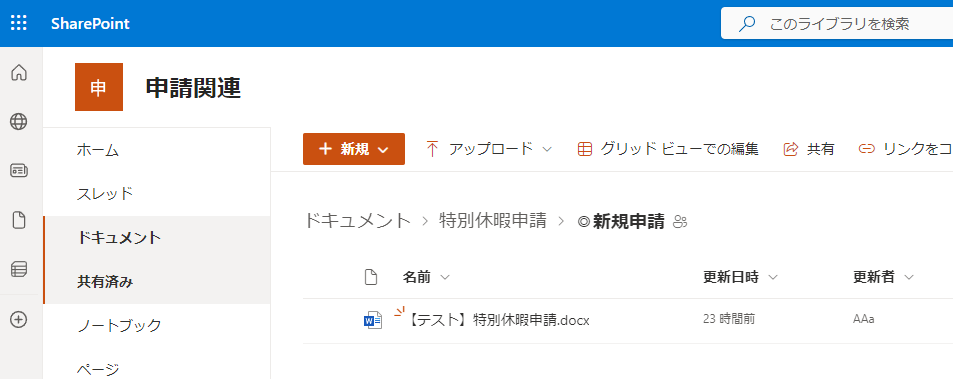
「承認済」フォルダーを確認すると先ほど承認されたファイルが移動していることがわかります。

同じように拒否された場合は、「差戻し」フォルダーへ移動したことが確認できました。

以上で承認ワークフローの作成は完了です!
フローの内容を編集しよう
あとは、承認者への承認依頼のメッセージや依頼者への承認処理後のメッセージが英語表記であることが気になるので、わかりやすいように日本語表記に変更していきます。
フロー上で下記のように赤枠を変更すると
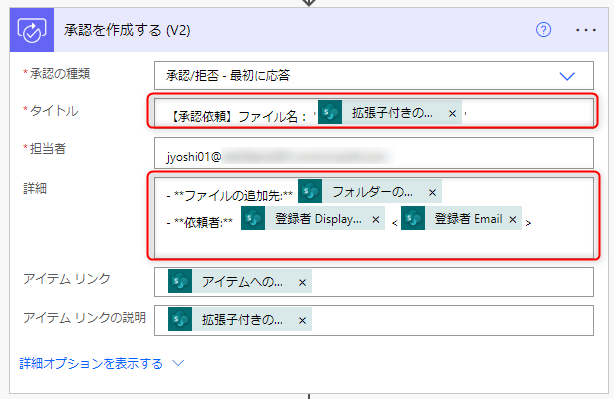
承認者に届く申請依頼の下記赤枠部分が同じように変更されます。

フロー上で下記のように赤枠を変更すると
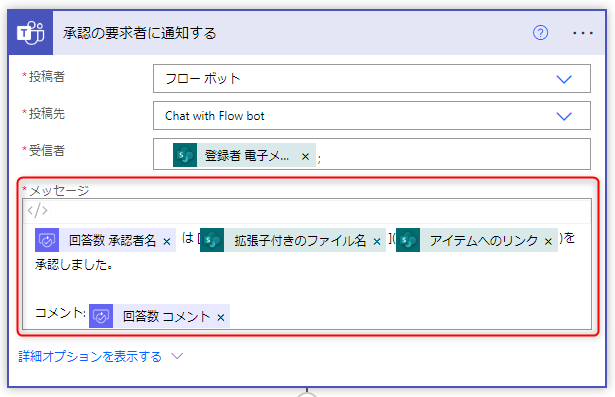
申請者に承認結果が届いた際に下記のような表示になります。
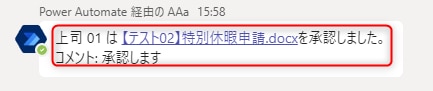
まとめ
Power Automateのテンプレートを使用し承認ワークフローを作成しました。
必要な項目は追加したり変更したりしました。テンプレートを使用することでフロー作成の手間が大幅に削減でき、とても簡単にフローを作成することができました。
今回は特別休暇申請を例に作成しましたが、他の申請もある場合はフローをコピーした後に、フロー内のSharePointサイトとフォルダーを指定する項目を変更することでどんな申請にも対応することができます。
Power Automateで用意されているテンプレートは数多くあるので、そのまま使ったり今回のように必要な項目だけ追加したりして、ぜひ活用してみてください。
※この記事は、公開時点の情報をもとに作成しています。
Power Platformトレーニングパッケージ
アイエスエフネットでは、
Power AutomateやPower Appsを利活用したいという企業様向けに、入門から実践までサポートする「Microsoft Power Platformトレーニングパッケージ」を用意しています。
「せっかくPower Automateの環境があるから、もっと使いこなしたい!」というITご担当者様は、ぜひアイエスエフネットまでお問い合わせください。
\ Microsoft365の環境があればOK!/
アプリの制作・連携が学べるトレーニングパッケージです!













