
【第三部】Azureファイルサーバのすすめ|バックアップ方法とその重要性
本シリーズでは 2回に渡って Azure Files についてご紹介してきました。
1回目、2回目の内容は下記からご確認ください。
【第一部】Azureファイルサーバのすすめ|オンプレミスからクラウドへのスムーズな移行
【第二部】Azureファイルサーバーのすすめ|クラウドとオンプレミスを併用する
最終回となる今回は「Azure Files のバックアップ」についてご紹介します。
Azure Files をファイルサーバーとして利用する、あるいは Azure File Sync でオンプレミスのファイル サーバーと同期する、どちらの場合も、Azure Files のバックアップには Azure Backup が便利です。
目次[非表示]
Azure Backup での Azure Files のバックアップ
Azure Files には、SMB ファイル共有のスナップショットを作成する機能があります。
Azure Backup に Azure ファイル共有のバックアップを追加すると、定期的に共有スナップショットを作成します。
Azure Backup は、バックアップ ポリシーで設定された開始スケジュールでスナップショットを作成し、指定された期間保管します。
図1: Azure Portal のスクリーンショット
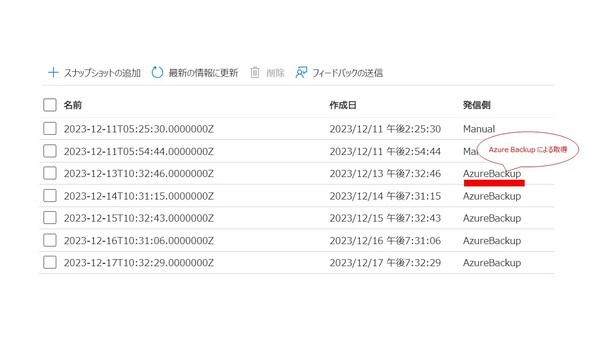
Azure File Sync を使えば、クラウドにデータが同期されるのでバックアップは不要では?と思われるかもしれませんが、それは誤解です。
ファイル サーバー上のファイルをユーザーが誤って消してしまったり、更新してしまえば、「消した」あるいは「更新した」の状態が同期されてしまうためです。
共有スナップショットの活用シナリオ
Azure Backup により定期的に取得された共有スナップショットは以下のようなシナリオで利用でき、必要に応じて 1つまたは複数のファイルを以前のバージョンに復元することができます。
- ユーザーの誤操作: 特定のファイルを削除してしまった、あるいは変更してしまった場合
- 監査要件の対応: 特定の監査要件に対応するため、以前のファイルが必要になった場合
手動スナップショットの利用
共有スナップショットは手動で取得することもできます。
例えば、ファイル共有を使用するアプリケーションがある場合に、新しいコードをデプロイする前に手動で作成しておくと便利です。
コードに不具合があって切り戻しを行いたい場合に、以前のバージョンに簡単に戻すことができます。
Azure Files のバックアップの利点
Azure Backup を利用することで、以下のような利点があります。
- コスト効率: Azure Backup はスナップショットのストレージコストを最適化し、コスト効率の高いバックアップソリューションを提供します。
- スケーラビリティ: 大量のデータを扱うファイルサーバーでも、スケーラブルなバックアップソリューションを提供します。
- 簡単な管理: Azure Portal からバックアップポリシーを一元管理できるため、運用管理が容易です。
バックアップポリシーの設定方法
Azure Backup でのバックアップポリシーの設定は簡単です。
Azure Portal にログインし、バックアップするファイル共有を選択、バックアップポリシーを作成し、スケジュールと保持期間を設定するだけです。
- Azure Portal にログイン: Azure Portal にアクセスし、アカウントにログインします。
- バックアップポリシーの作成: 「バックアップセンター」から新しいバックアップポリシーを作成します。
- スケジュールと保持期間の設定: バックアップの頻度と保持期間を設定します。
例えば、毎日バックアップを取得し、30日間保持する設定が可能です。
「Azure Files のバックアップ」については以上です。
本シリーズでは、3回にわたり Azure Files の利用方法をご紹介しました。
今回の内容がファイルサーバーを検討する上で少しでもお役に立てれば幸いです。
まとめ
Azure Files のバックアップを適切に設定することで、ファイルサーバーのデータ保護が強化されます。
Azure Backup を活用することで、ユーザーの誤操作によるデータ復旧が容易になり、監査要件にも対応できます。
定期的なバックアップと手動スナップショットの併用により、あらゆるシナリオに対して迅速に対応できる準備が整います。
本シリーズでは、Azure Files の基本的な使い方から、バックアップの重要性までを3回にわたってご紹介しました。
Azure Files を導入することで、コスト効率が高く、スケーラブルで管理が容易なファイルサーバーソリューションを実現できます。
ぜひ今回の内容を参考にして、Azureの活用・導入を検討してみてください。
参考資料と追加リソース
Azure Files の詳細な利用方法やバックアップの設定方法についてさらに詳しく知りたい方は、上記のリソースを参照してください











