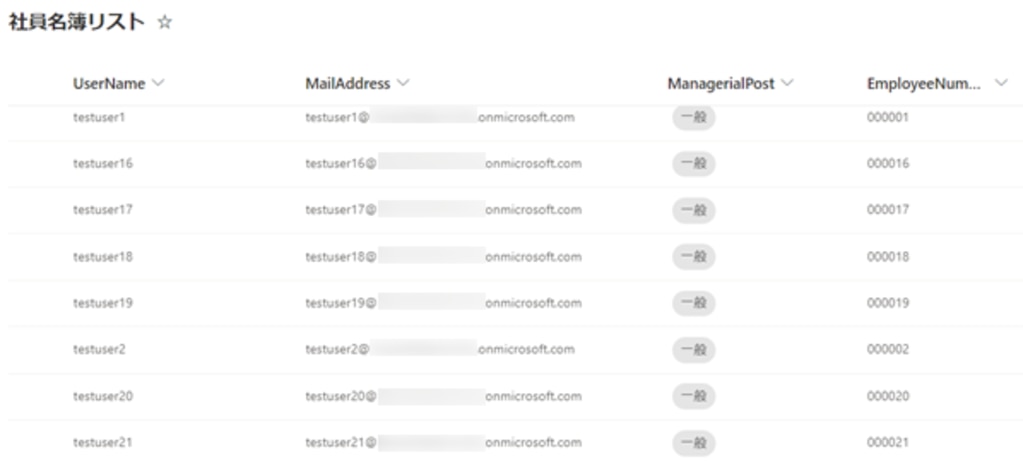Power Appsでできること|SharePointリストと比較してご紹介
Power Appsについて、
「Power Appsってそもそも何ができるの?」
「使用できるライセンスはあるけれど、使い方がよくわからない……」
という方は多いのではないでしょうか。
今回の記事では、Power Appsを活用して業務アプリを作成し、使用するメリットをご紹介します。
本記事では、よりイメージしていただきやすいように、SharePointリストとPower Appsを比較しつつ、できることを具体的にご紹介します。
「Power Appsってどのようなことができて便利なの?」という疑問を解消する一助になれば幸いです。
※Power Appsについては、以下の記事でも詳しく解説しています。
目次[非表示]
- 1.アプリ作成時の注意点
- 2.SharePointリストでできること
- 2.1.他のSharePointリストから値を参照できる
- 2.2.数値列を自動計算できる
- 2.3.当日日付を規定値にできる
- 2.4.ユーザーを部分一致で検索できる
- 3.Power Appsでできること
- 3.1.データベースを連携できる
- 3.2.ユーザーを絞り込むことができる
- 3.3.当日日付以外を規定値にできる
- 3.4.データの表示方法を工夫できる
- 3.5.一時的に必要なデータを表示できる
- 3.6.関数を使用して値を算出できる
- 4.まとめ
- 5.Power Platformトレーニングパッケージ
アプリ作成時の注意点
アプリを作成する際に最も重要になる部分は [データベース] です。
どのようなデータベースが必要なのかを確定することができれば、アプリ作成はスムーズに進めることができます。
例えば、稼働工数を管理するアプリを作成したい場合、以下のようにデータベースを構成します。
まず、メンバーが入力した工数を保存するデータベースが必要です。
また、メンバーそれぞれの稼働コストを算出したい場合は、メンバーの情報を管理するデータベースも必要になります。
そして、メンバーが工数を入力する際に、工数のタイトルや名目を手入力する方式では人為ミスのもとになる可能性があるため、タイトルや名目になる部分を保存するデータベースも必要です。
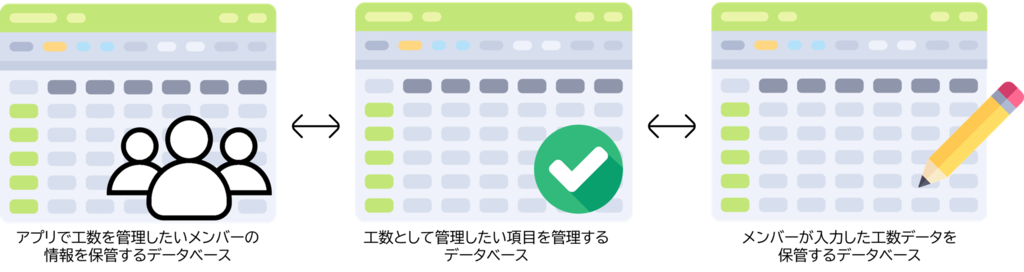
SharePointリストでできること
SharePoint(※1)リストは、Power AutomateやPower Appsのデータ保存場所として採用されることが多いです。
SharePointリストには、様々な機能が備わっており、このままでも十分便利に使用できます。
※1:SharePoint:Microsoft 365で提供されるファイル共有やクラウドストレージ、社内向けポータルサイトが作成できるサービス。
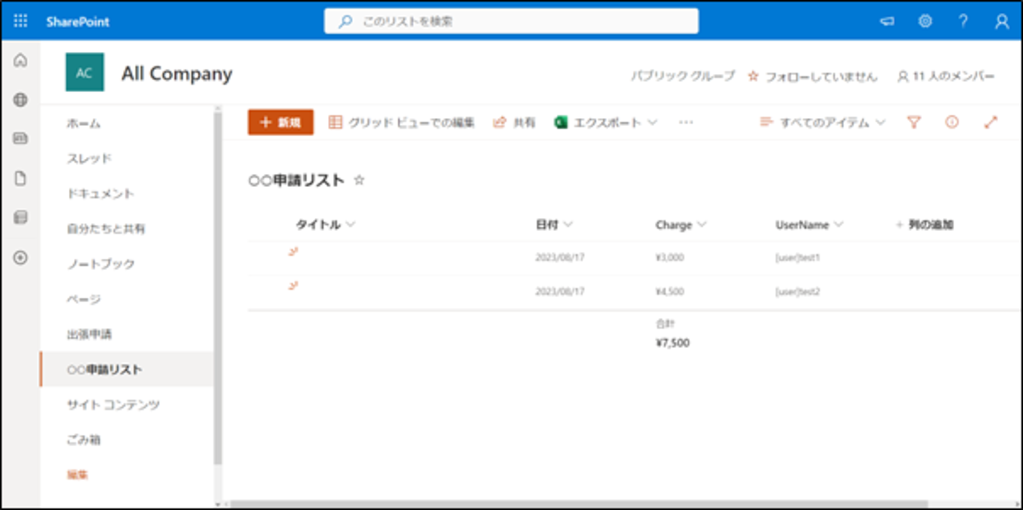
他のSharePointリストから値を参照できる
同じSharePointサイト上に作成したSharePointリストから、値を参照し、プルダウンで選択することができます。
例えば、下図のように [All Company] というSharePointサイト上に、[○○申請リスト] と [申請タイプ一覧] というSharePointリストを作成します。
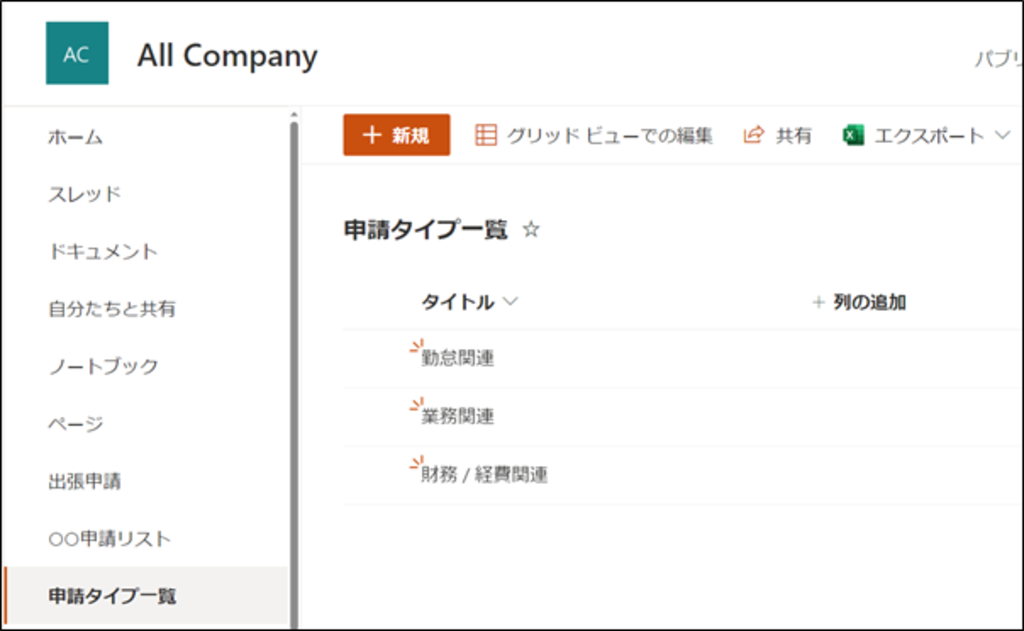
この場合、[○○申請リスト] 上で[申請タイプ一覧] のデータを参照して入力することができます。
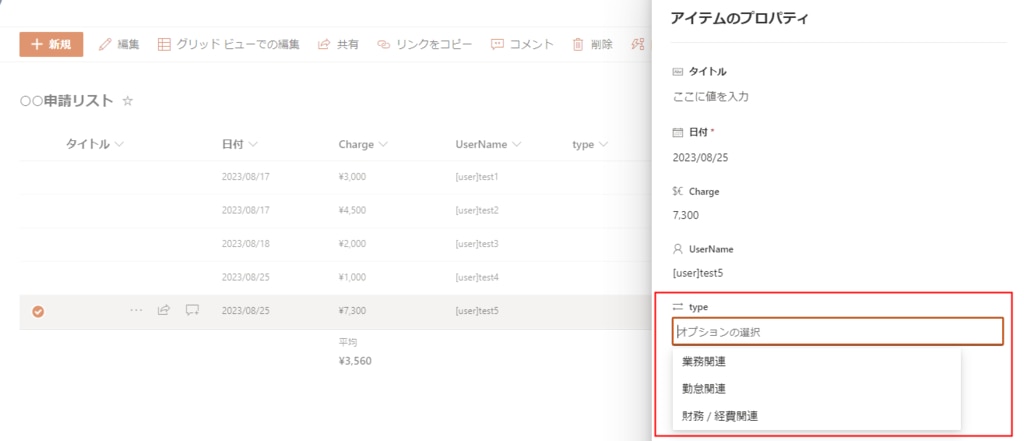
上記のように、SharePointリストをデータベースとして扱う場合、同じSharePointサイト内であれば、
データベースを連携させることと同等のことが実現できます。
数値列を自動計算できる
SharePoint リストでは、数値列を自動計算できます。
平均値や合計値、入力されたデータの中の最大値などを分かりやすく最下段に表示することができます。
【数値列の設定:合計値の算出や平均値の算出などが選択できる】
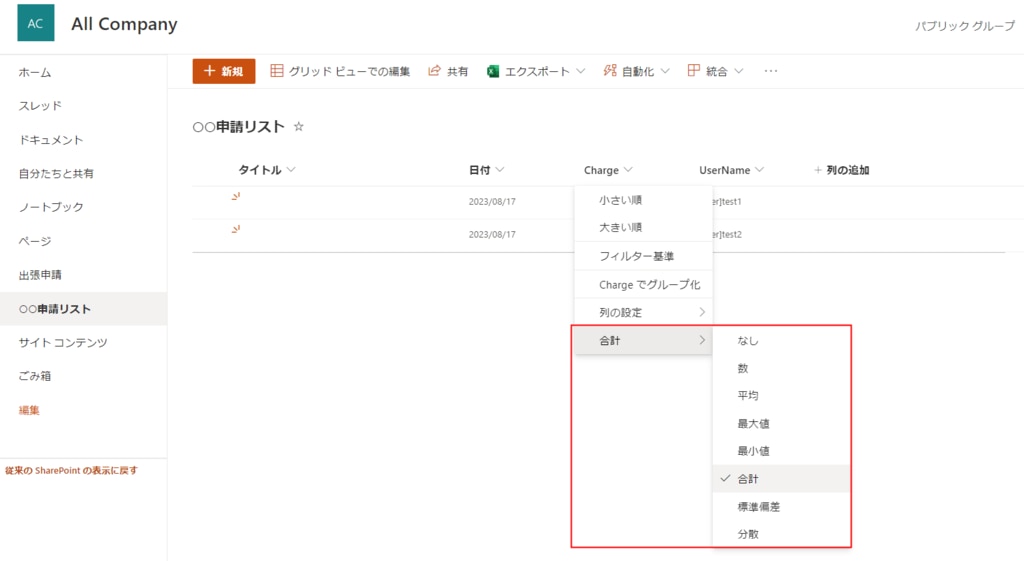
当日日付を規定値にできる
日付を入力する列では、既定値として当日日付を入力する設定が可能です。
ユーザーがデータを作成するたびに入力する必要がなくなるため、大変便利な機能です。
【日付:当日日付が既に入力された状態にできる】
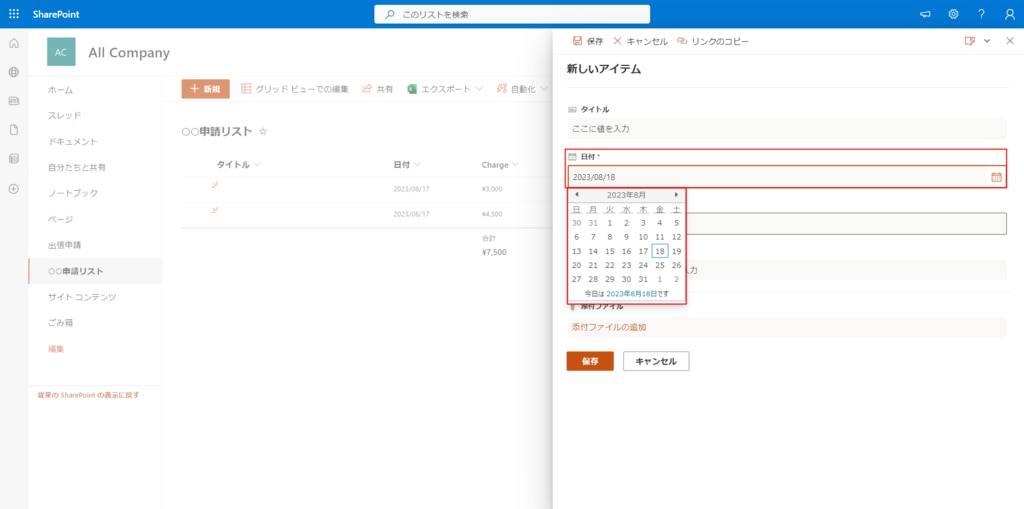
ユーザーを部分一致で検索できる
ユーザー名を入力する必要がある項目では、Microsoft 365上に作成したユーザーやグループを部分一致で検索してプルダウンから選択可能です。
【ユーザーを検索して選択できる】
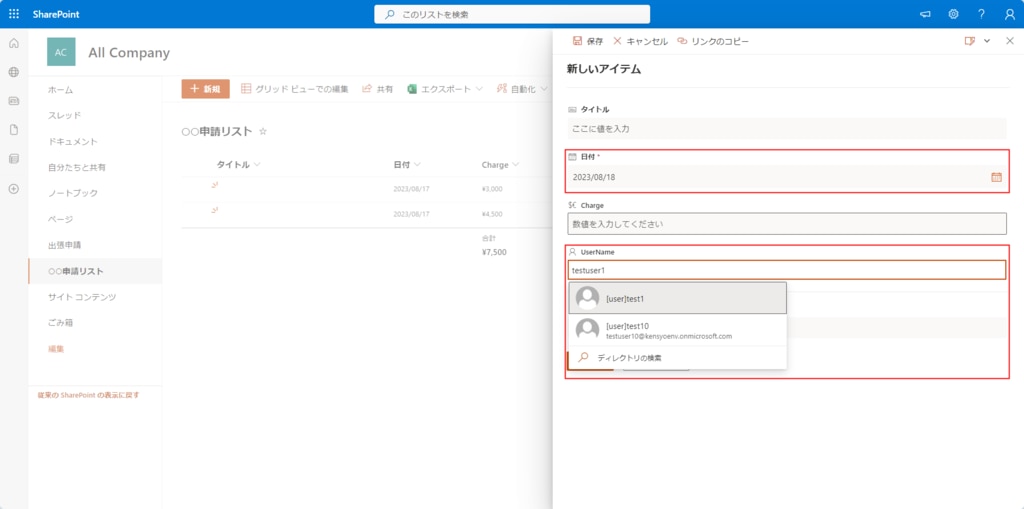
このようなSharePointリストにもともと備わっている機能だけでも、十分活用できますが、この機能をさらにパワーアップさせることができるのが、Power Appsの強みです。
では、Power Appsでは実際にどのようなことができるのでしょうか?
Power Appsでできること
Power Appsでは、SharePointやDataverse(※2)などのデータベースに保存されているデータを見やすく表示したり、ユーザーによる表記揺れや入力漏れなどの人為ミスを防止したりできます。
例えば、名刺申請書をExcelで作成するときに、"申請者の社員番号や氏名が入力されていなくても自動で反映されている"という状態を作ることができます。
※2:Dataverse:Microsoft社が提供しているクラウド上のデータベース。
参考公開情報:https://learn.microsoft.com/ja-jp/power-apps/maker/data-platform/data-platform-intro
データベースを連携できる
上述(2.4.)にて、同じSharePointサイト上にあるSharePointリストは、値を参照することができると紹介しました。
Power Appsでは、同じSharePointサイト上にないSharePointリストを連携することはもちろん、
DataverseやExcelのテーブルもデータベースとして連携できます。
例えば、以下のSharePointリストに登録されているデータを参照して、ExcelやDataverseに登録することができます。
【Power Appsのデータ接続】
下図の通り、ExcelやDataverseのデータを接続して1つのアプリの中で連携できます。
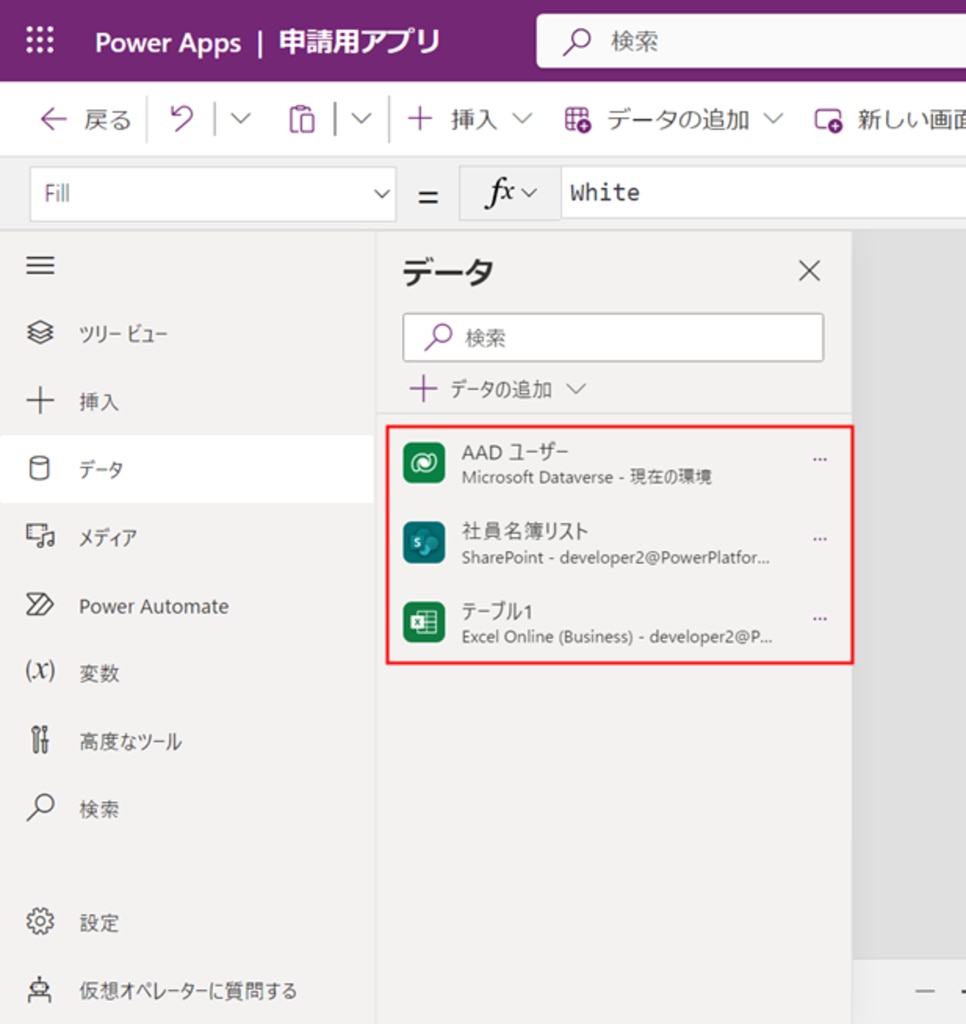
※Dataverseの利用は有償となります。
※複数のSharePointサイトをまたがって参照する場合は、それぞれのSharePointリストに対して少なくとも「投稿権限」が必要です。
ユーザーを絞り込むことができる
SharePointリストでは検索によってユーザーを絞り込むことができますが、
Power Appsではコードであらかじめユーザーを絞り込むことができます。
SharePointリストのユーザー情報を入力する列では、Microsoft 365上でユーザーの種類が [メンバー] となっているもの、
Microsoft 365 管理センター上の [アクティブなユーザー] に表示されているユーザーが表示されます。
そのため、下図のように共有メールボックスもユーザーとして表示されます。
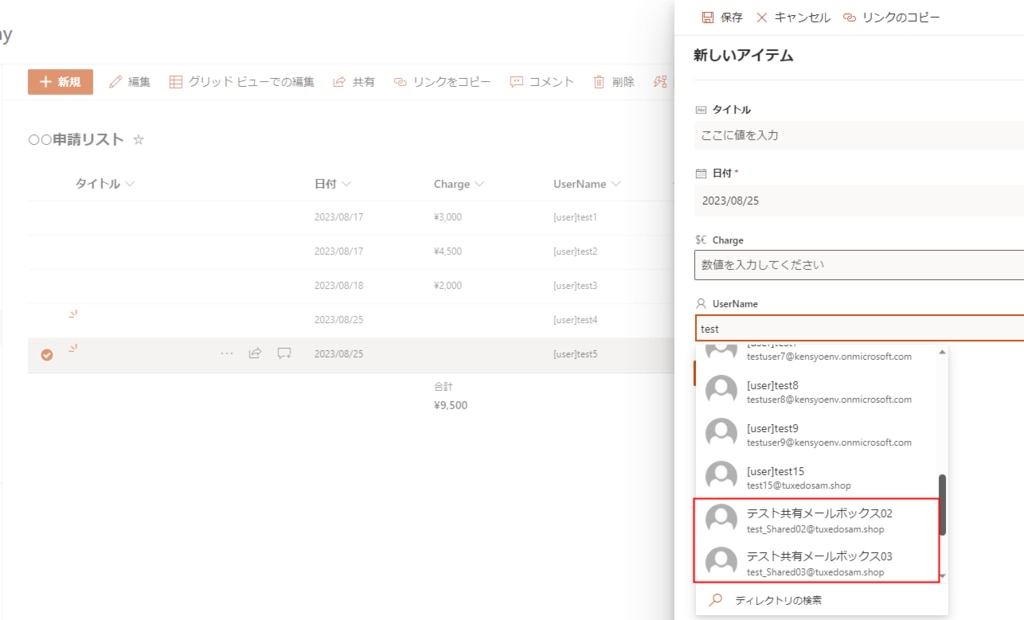
また、すでに入力済みのユーザーを選択肢から除くということも可能です。
下図の通り、テストユーザー1~5はすでにデータ入力済となっています。
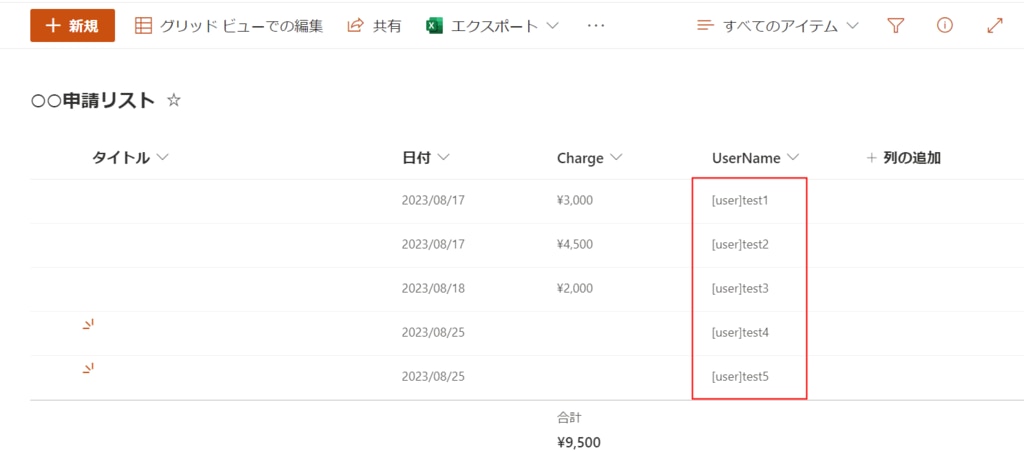
Power Appsでは、下図のように必要なユーザーだけを絞り込んで選択肢として表示できます。
SharePointリスト上にあるテストユーザー1~5は表示されておらず、また共有メールボックスも選択肢には含まれていません。
なお、Power Apps上でもメンバーを部分一致で検索することができます。(※データ件数に制限あり)
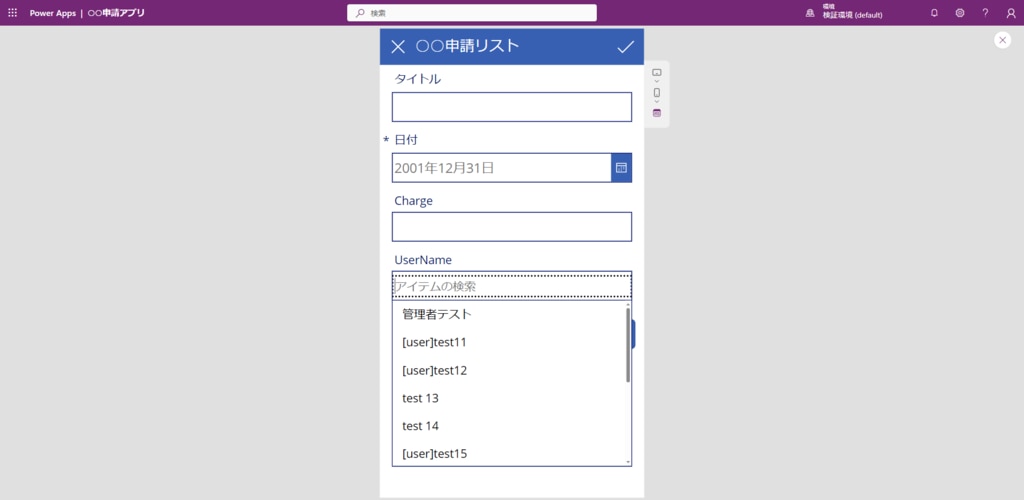
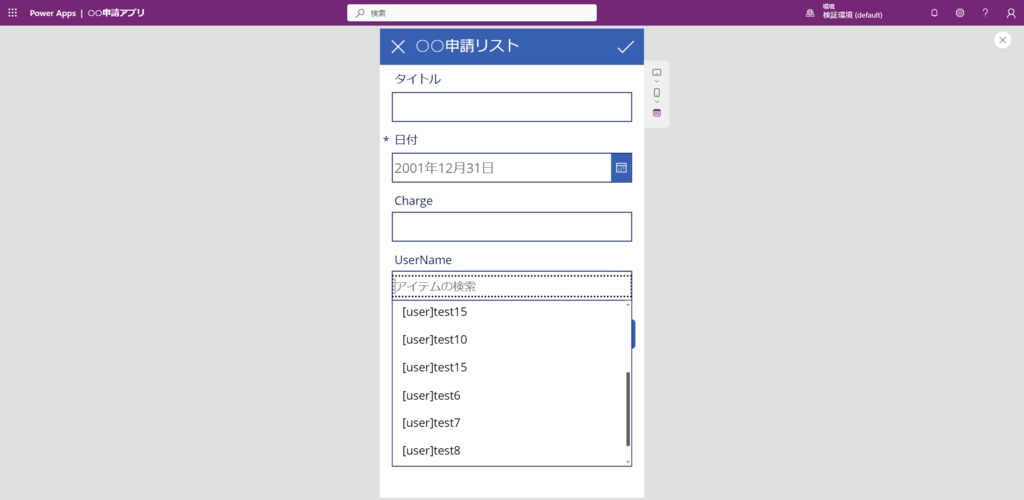
当日日付以外を規定値にできる
Power Appsでは、日付の入力項目の既定値を当日日付以外の値でも設定できます。
当日日付を指定する場合は、[DefaultDate] プロパティに [Today()] を設定します。
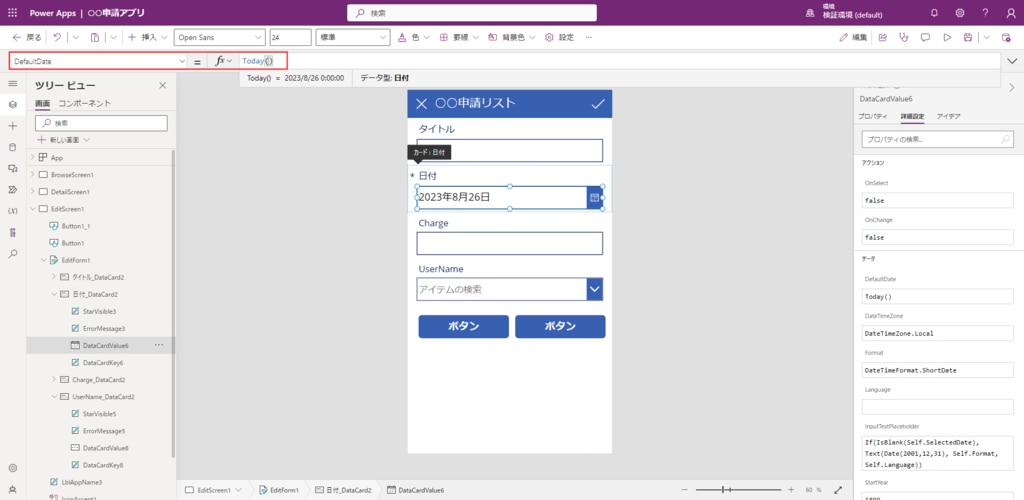
例えば、既定値を当日日付の5日前にしたい場合は、以下のように設定します。
[DefaultDate] プロパティに [Today() - 5] を設定します。
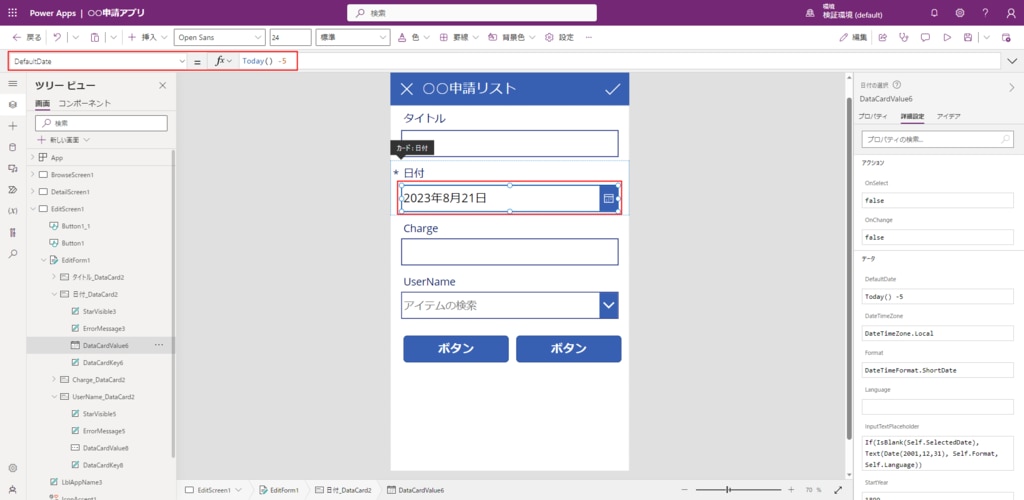
このように簡単なコードを設定するだけで任意の日付を規定値にできます。
データの表示方法を工夫できる
SharePointリストでは、保存されたデータにフィルター処理をすることができます。
Power Appsでもフィルター処理をすることができますが、画面上でフィルター処理後の件数を表示することができます。
下図はPower AppsのテンプレートとしてMicrosoft 社が公開している、構築済みのアプリ画面です。
コールセンターやお問い合わせ窓口などで使用できるアプリになっています。
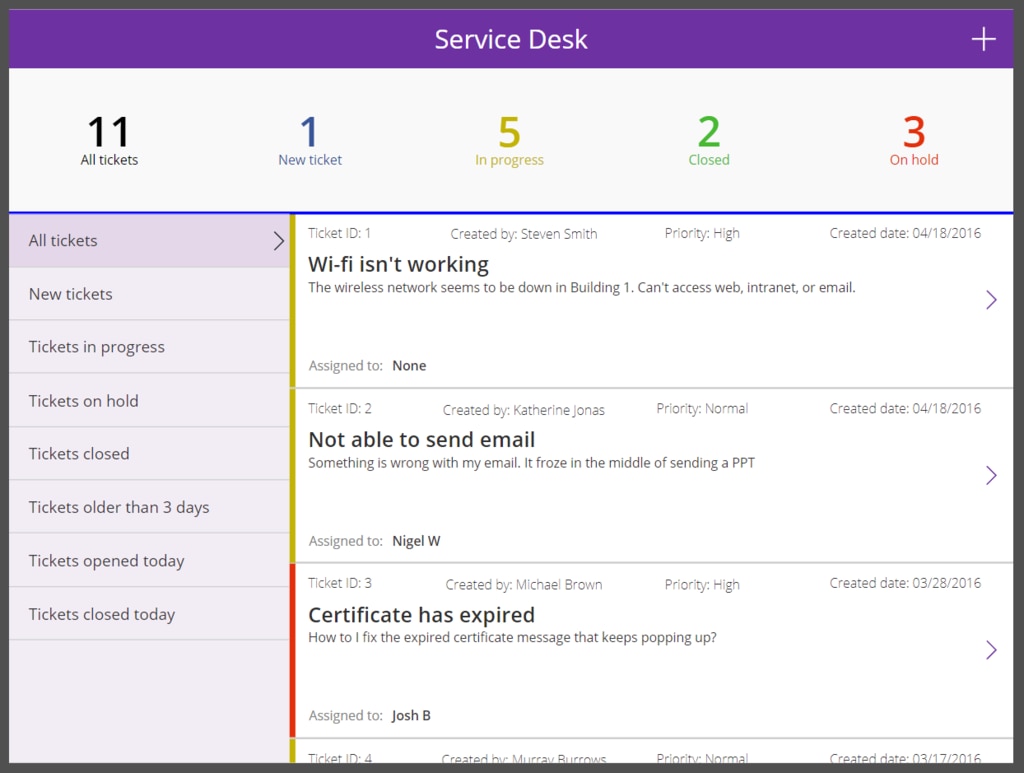
アプリ画面の左側には、受付した問い合わせへのリンクを状態別で設置しています。
左側のリンクはクリックすることができ、クリックするとその状態の問い合わせが一覧で右側に表示されます。
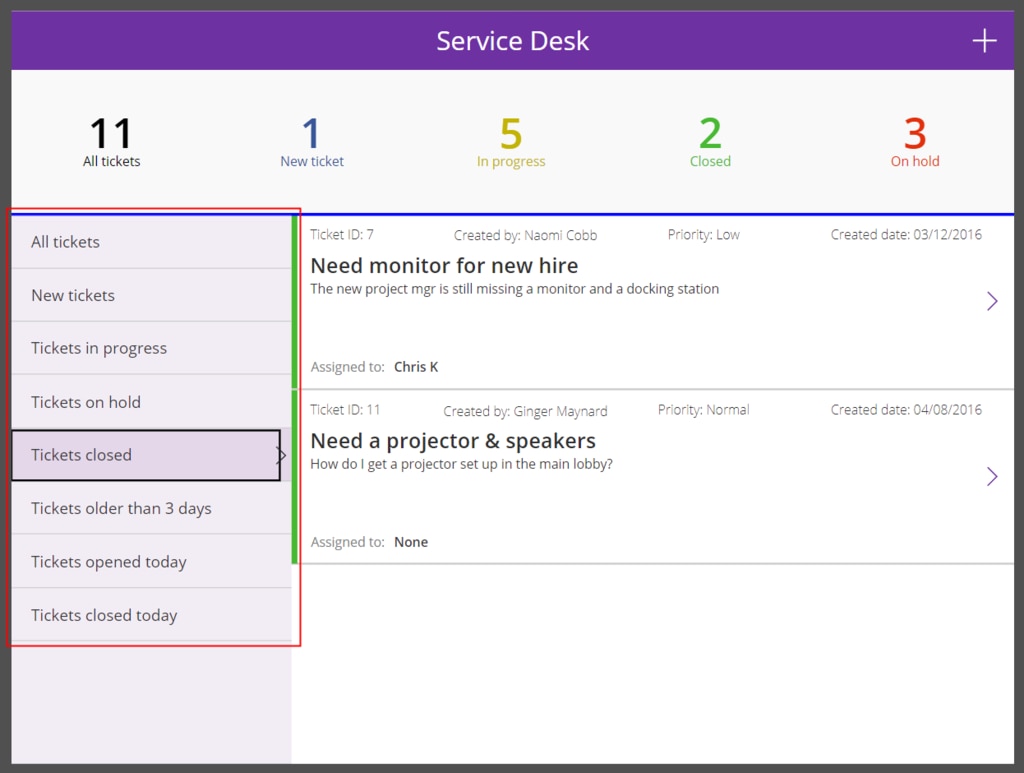
また、アプリ画面上部には状態別で受付した件数が数字で表されています。
一覧画面の左端には状態別でトリアージのように色付けされているため、非常に視覚的にわかりやすく整理さていると感じます。
都度一覧画面を見て件数を確認することなく、一目で受付している件数が把握でき便利です。
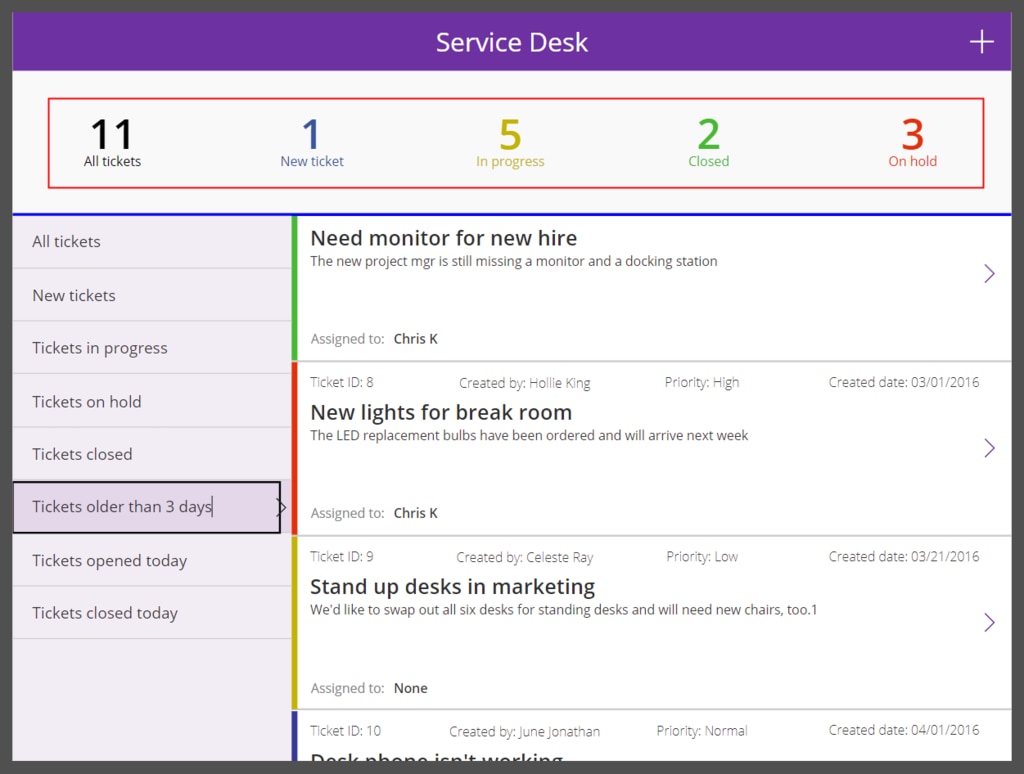
このように、SharePointリストでは都度フィルター処理をかけなければ見ることができない情報を
Power Appsでは表示方法を工夫することで、一目で把握できます。
一時的に必要なデータを表示できる
SharePointリストでは、保存されたデータをExcelに出力できます。
Excel上で加工することで、任意の条件に当てはまるデータだけを抽出することができます。
Power Appsでは、[コレクション] という機能を活用することで、一時的に必要な情報を表示することができます。
稼働工数を管理するアプリを例として紹介いたします。
メンバーがアプリから登録した工数が下図のようにデータベースに保存されています。
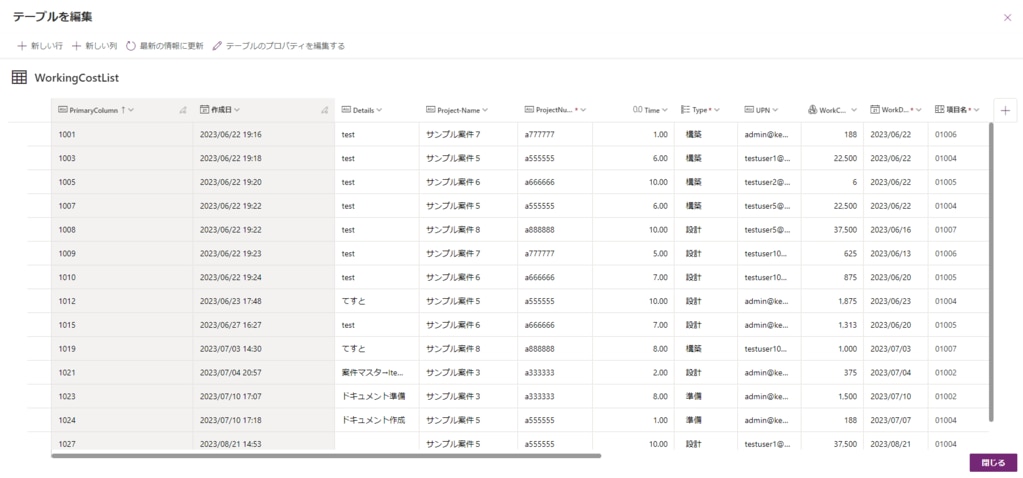
この複数のレコードを、工数のタイトルや名目で絞り込んで、1レコードずつ確認したい、という場面があると想定します。
Power Appsでコレクションを作成し、そのデータをフィルター処理することで一時的に必要な情報を表示できます。
コレクションは、アプリを起動しているときだけ使用できる一時的なデータの保管場所になるため、
日々更新されるデータを都度同じ条件でフィルター処理したい場合などに便利です。
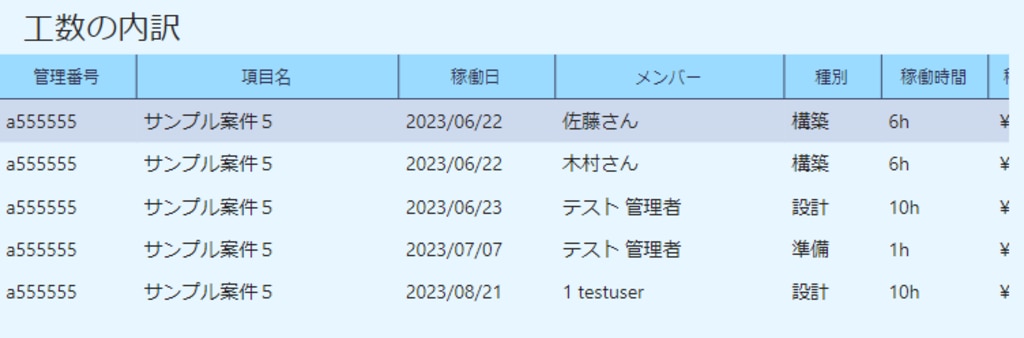
関数を使用して値を算出できる
SharePointリストと同じように、Power Appsでは合計値や平均値を算出可能です。
参考公開情報:https://learn.microsoft.com/ja-jp/power-platform/power-fx/reference/function-aggregates
算出できる値は同じであれば何が便利なのか?というと、複数列を作成しなくてよい、ということです。
例えば、SharePointリスト上で[合計値] と [平均値] と [最大値] を算出したい場合、同じデータを持つ列を3つ作成する必要があります。
[合計メニュー] で複数の計算方法を選択することができないため、算出したい値の数だけ列を作成する必要があります。
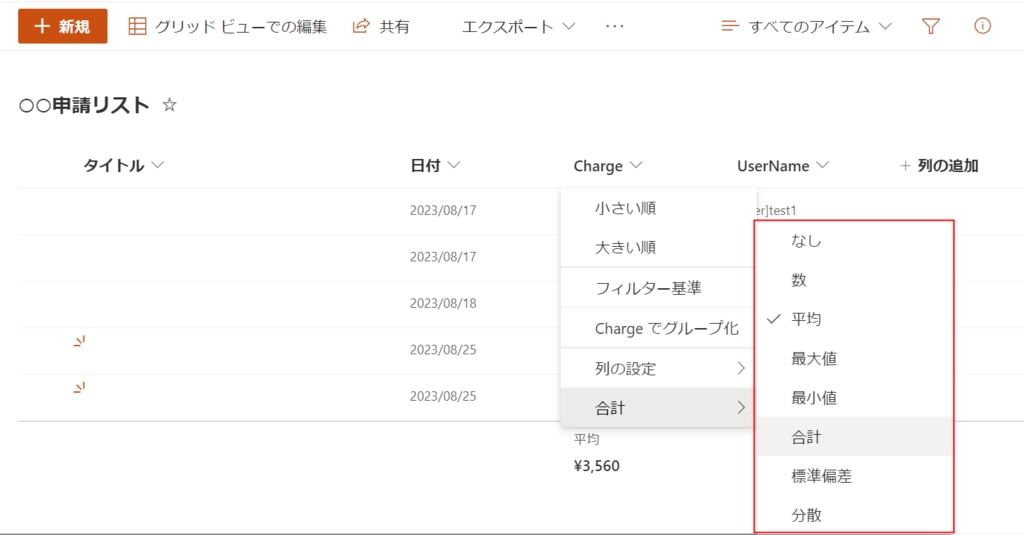
Power Apps では、1つの画面上に複数の計算方法で算出された値を表示することができます。
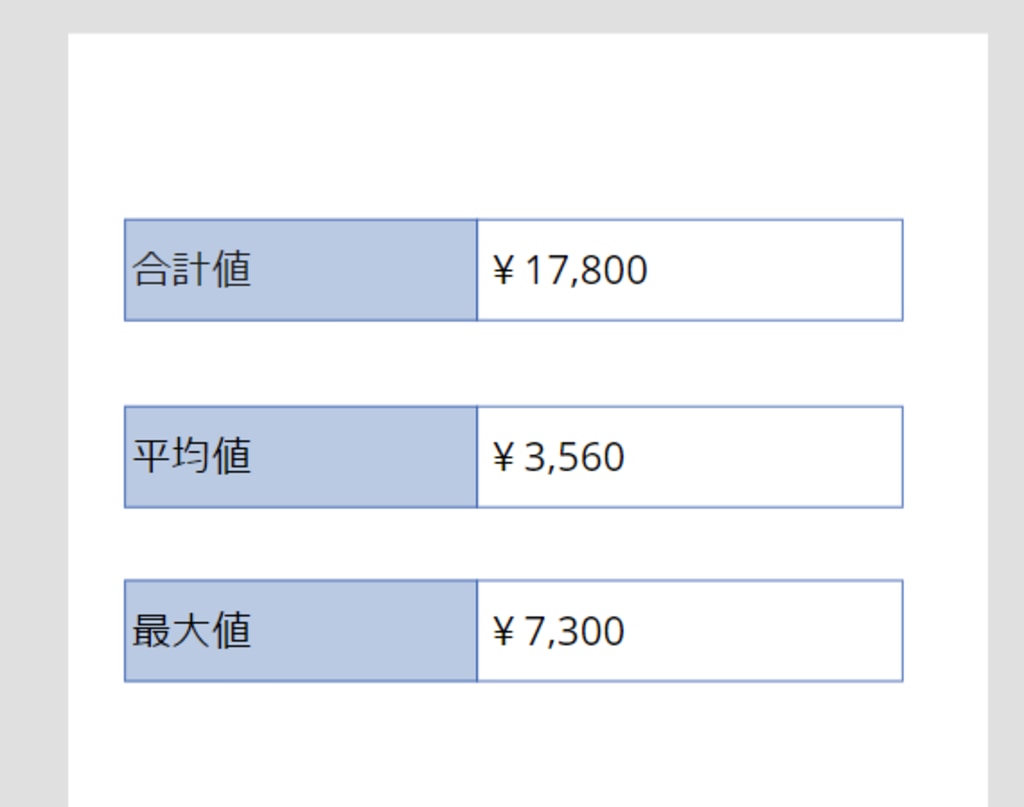
まとめ
今回は、Power Appsを活用するとできること、メリットをSharePointリストと比較してご紹介しました。
SharePointリストに直接データを登録するだけでも便利に使用できますが、
Power Appsを使用することで、『様々な情報を1画面で把握したい!』や、『もっとユーザーのデータ登録を簡単にしたい!』という希望を叶えることができます。
この機会にぜひ、Power Appsに触れてみてください。
※この記事は、公開時点の情報をもとに作成しています。
Power Platformトレーニングパッケージ
アイエスエフネットでは、
Power AutomateやPower Appsを利活用したいという企業様向けに、入門から実践までサポートする「Microsoft Power Platformトレーニングパッケージ」を用意しています。
「せっかくPower Automateの環境があるから、もっと使いこなしたい!」というITご担当者様は、ぜひアイエスエフネットまでお問い合わせください。
\Microsoft365の環境があればOK!/
アプリの制作・連携が学べるトレーニングパッケージです!