
【初心者】Power Automateの使い方を分かりやすく解説!
Microsoft 365を導入している情報システム部のみなさま。
Outlook、Teams、OneDriveなどのサービスを利用するなかで、このようなマークを見かけたことはありませんか?

このマークを見つけたあなたに朗報です!
Microsoft 365上で簡単に業務自動化アプリがつくれるチャンスです!
これは「Power Automate」というアプリのアイコンで、Microsoft 365の操作に慣れている方なら、誰でも簡単に日々の業務を自動化することができる優れモノです。
「気になっていたけどPower Automateって使い方がよくわからない」
という方向けに、今回はPower Automateの活用事例として、購入申請の承認ワークフローの作り方を前編と後編にわけてご紹介します。
前編の今回は、Power Automateとは何か、できることやメリットなどを中心に、Power Automateで承認フローを作成するための準備段階までを解説します。
実際にPower Automateでのフローの作成、確認までを解説した後編もあわせて読むと、より理解が深まります。
目次[非表示]
Power Automateとは?
Power Automateとは、定型業務をルールに従って自動で処理することができるMicrosoft社のサービスです。
Microsoft社版RPA(Robotic Process Automation: ロボットによるプロセス自動化)や、ワークフロー自動化サービスなどと表現されることもあります。
Power Automateは、Microsoft 365のライセンスのうち、Bussiness BasicやBussiness Standard、Office 365 E1ライセンスなどに含まれているサービスです。
Microfot365のライセンスについては、以下の記事でも詳しく紹介しています。
現在Microsoft 365を利用している場合、大多数のプランにおいて追加費用なしでPower Automateを利用できます。
Power Automateのアイコンは、Microsoft 365ポータル画面の「アプリ起動ツール」から確認できます。
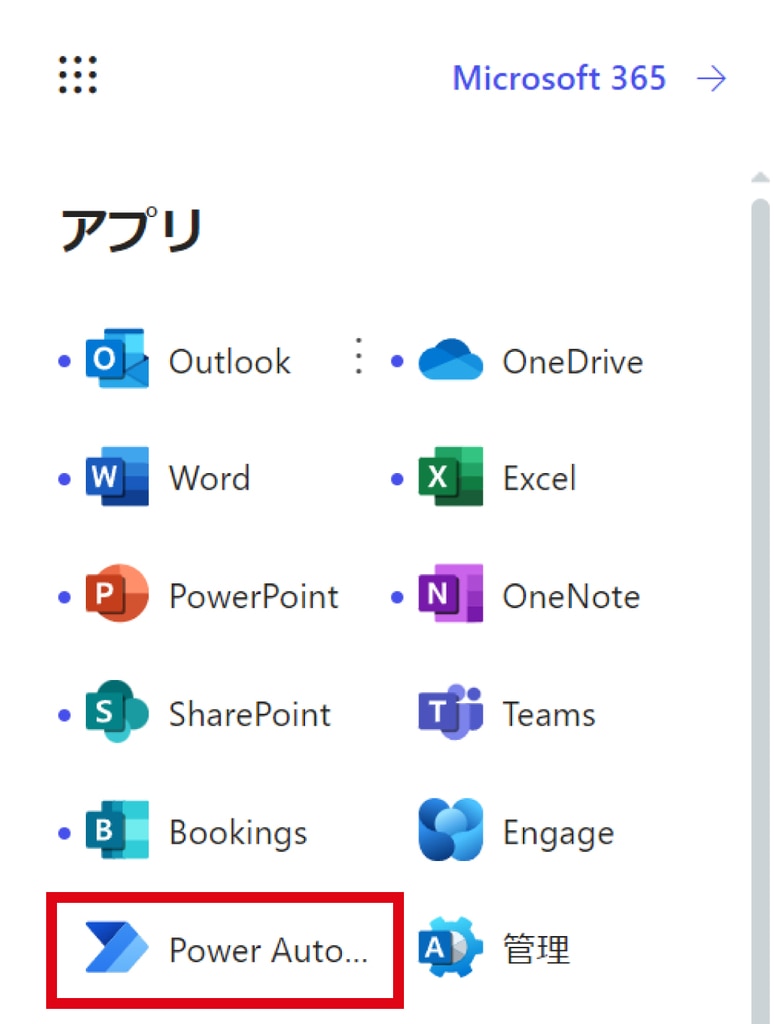
Power Automateでできること
Power Automateでできることの例として、
- 特定のメールの添付ファイルは常に保存している
- ある申請は決まった承認経路でいつも承認している
といった日々の業務の中で、決まり切った手順で行っている単純作業を設定した手順通りに自動で実行させることがあげられます。
また、単純作業を自動化するのみではなく、
- フォルダにファイルが保存されたら通知をする
- 特定の作業が終わったらTeamsに完了報告を投稿する
というような通知の自動化もできます。
Power Automateのメリット
Power Automateを利用するメリットは、以下の3点です。
- 業務時間を短縮できる
- 自動化されるため、抜け漏れなどのヒューマンエラーの防止策になる
- 専門知識がなくても誰でも利用できる
RPAや自動化と聞くと、プログラミングなどの専門的な知識が必要で、縁遠いイメージがある方もいらっしゃるかもしれませんが、Power Automateは、複雑なコードを使う必要はなく、直感的なドラッグ&ドロップ操作で使うことができます。
また、テンプレートが豊富に用意されているため、イチから登録する必要もありません。
Power Automateでつくる購入申請の承認ワークフロー
では、さっそくPower Automateを使って購入申請の承認ワークフローを作成してみましょう。
まず、このワークフローが活躍する場面を想定します。
情報システム部の仕事のなかで、新入社員向けのPCや、ネットワーク機器の追加購入などの調達業務が発生することもあるかと思います。
そんな時に必要となってくるのが購入申請の手続きですが、「緊急で機材を調達したいのに、承認者がなかなか捕まらない!」といったケースはありませんか?
忙しく外出が多い承認者だと、社内のデスクにいる時間が短く、書類を確認する時間が取れなかったりして、承認まで時間がかかってしまいます。
そこで、外出先やテレワークの自宅などでも申請内容をチェックできるような、承認ワークフローを下記の流れで作成してみます。
- ワークフローの構成を考える
- Formsで物品購入申請フォームを作成
- SharePointリストでデータの保存先を作成
- Power Automateで自動化承認ワークフローの作成
- 作成したフローを実際にやってみる
今回は「SharePointリストでデータの保存先を作成」までの手順を解説します。
ワークフローの構成を考える
まず、下記のような承認ワークフローの構成を考えます。
①申請者はFormsの申請フォームで承認申請をする
↓
②承認申請されたら自動で承認者に通知が送信される(Outlook・Teams)
↓
③承認者が通知を確認し承認する(Outlook・Teams)
↓
④承認された内容が自動でShare Pointリストに登録される
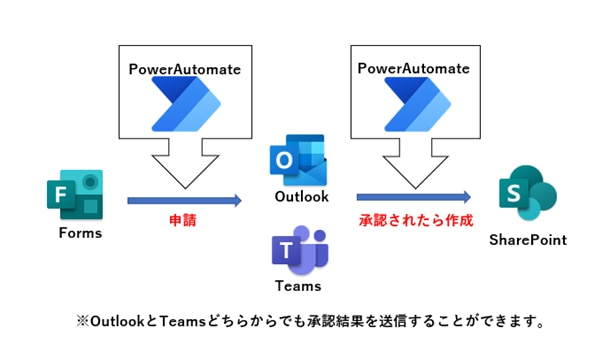
今回使用するMicrosoft製品は、Power Automate・Forms・Outlook・Teams・Share Pointです。
- Power Automate(承認メールの自動送信やSharePointリストの自動作成)
- Forms(申請フォームの送信)
- Teams(承認通知・承認結果送信)※1
- Outlook(承認通知・承認結果送信)※1
- SharePoint(承認された申請内容を管理する場所)
※1 TeamsとOutlookどちらからでも承認内容を確認でき、承認結果の送信ができます。たとえば、Teamsで承認結果を送信するとその内容はOutlookにも自動的に反映されます。
Outlookで承認結果を送信すると、その内容がTeamsにも自動反映されます。承認者が状況によって確認しやすいほうで確認することができます。
Formsで物品購入申請フォームを作成
次に、Formsで物品購入申請フォームを作成していきます。
Formsとは、アンケートなどで使っている方が多いかと思いますが、今回はこちらを購入申請フォームとして使用していきます。
Microsoft 365ポータル画面の[アプリ起動ツール]より[Forms]を選択します。
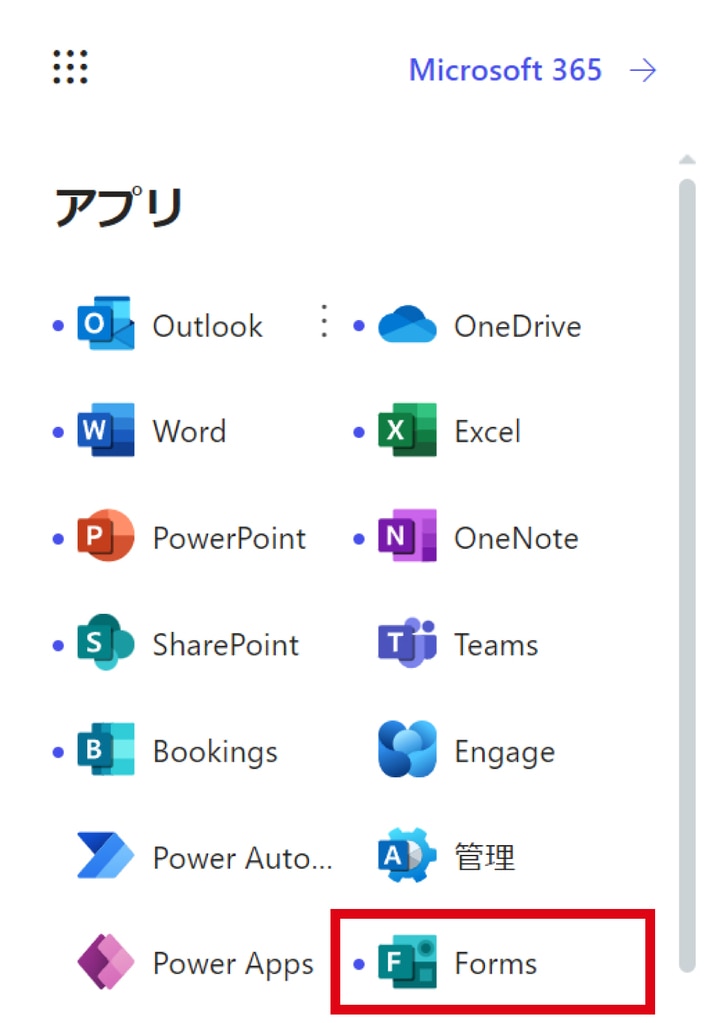
[+新しいフォーム]をクリックします。
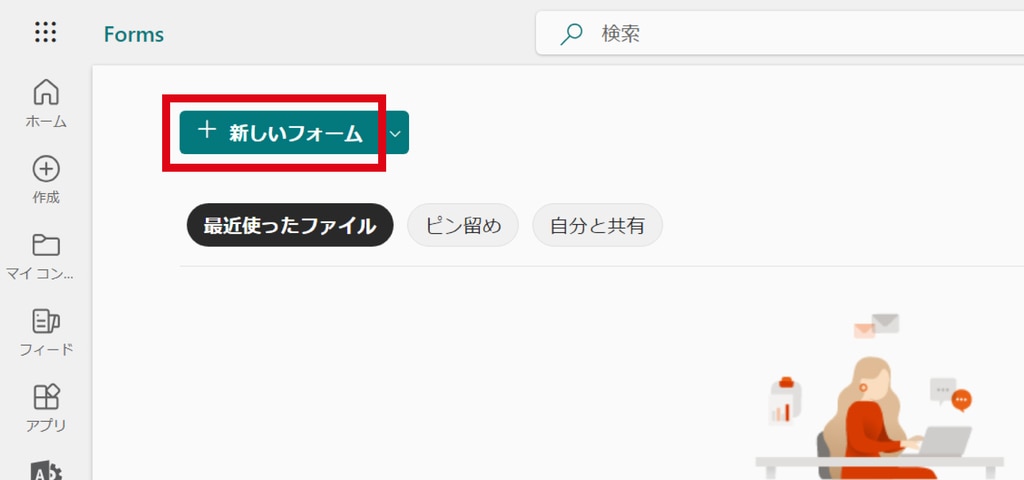
Forms編集画面が開きますので、申請に必要な項目を作成していきます。
今回作成した項目は以下の通りですが、必要に応じて変更することも可能です。
- 申請者氏名
- 購入目的(テキスト)
- 購入品目及び仕様(テキスト)
- 購入個数(テキスト)
- 購入金額(テキスト)
- 納入希望日(カレンダー)
- 備考(テキスト)
ほんの数分でとても簡単に作成することができました。
プレビューを確認するとフォームが出来ています。
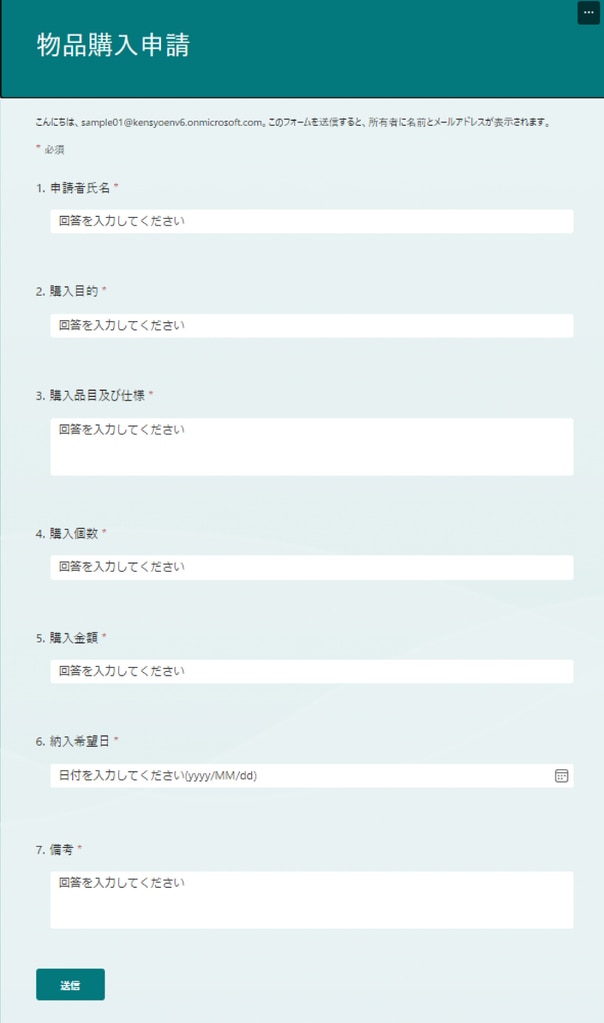
SharePointリストでデータの保存先を作成
続いてSharePointリストを作成していきます。
Microsoft 365ポータル画面の[アプリ起動ツール]より[SharePoint]を選択します。
リストを作成したいSharePointサイトにいき、[作成]から[リスト]を選択します。
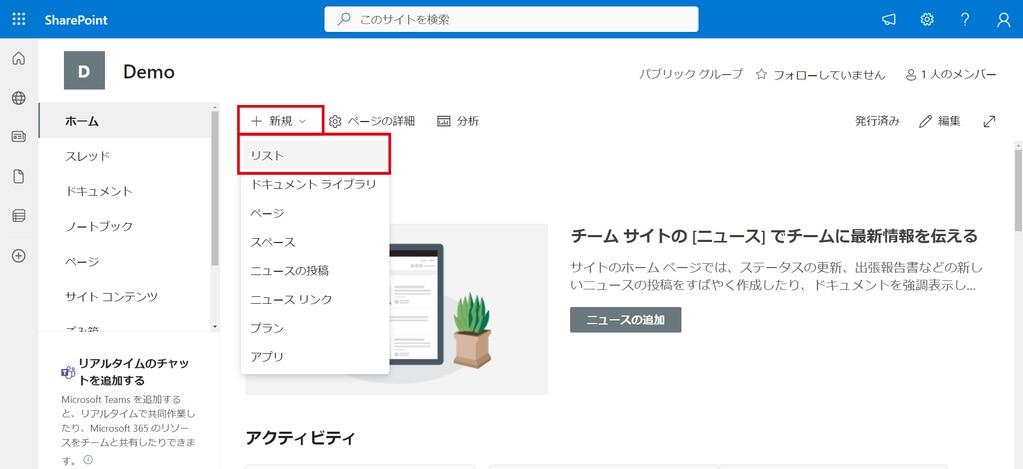
[空白のリスト]を選択したら、リストの名前を入力し[作成]をクリックします。
Formsの項目と同じ列名で列を下記のように追加していきます。
・登録日時(規定で作成されているのもを使用するため作成不要)
・購入目的(1行テキスト)
・購入品目及び仕様(複数行テキスト)
・購入個数(1行テキスト)
・購入金額(1行テキスト)
・納入希望日(日付と時刻)
・備考(複数行テキスト)
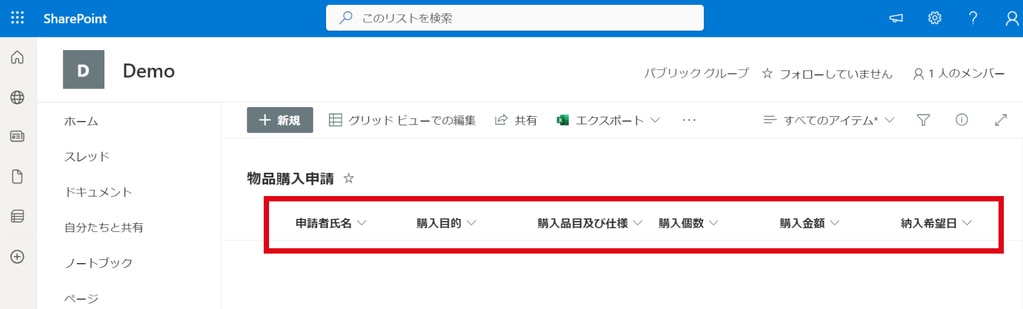
こちらのリストも数分で作成できました。
まとめ
ここまでで下準備は完了です。
次回はいよいよPower Automateでワークフローを作っていきます。
実際にワークフローを作成して使ってみると
- 自動化によって業務時間を短縮でき、抜け漏れなどのヒューマンエラーの防止策になる
- 専門知識がなくても誰でも利用できる
といった、Power Automateのメリットが実感できると思います。
Microsoft 365を利用しているなら、ぜひPower Automateを使いこなして業務効率化を促進させていきましょう。
※この記事は、公開時点の情報をもとに作成しています。
Power Automateがよく分かるトレーニングパッケージ
Power Automateは初心者でも簡単に業務ワークフローを作ることができますが、不明点があったときにどうすればいいか分からない、もっと複雑なワークフローを組みたいけど、どう作ればいいのかわからない、などなど、ひとりでは大変な場面も出てきます。
そんなお悩みに応えるため、アイエスエフネットでは、Power Automateのプロ講師による伴走トレーニングサービスをご用意しています。
入門編と実践編に分かれて、Power Automateをもっと使いこなすためのトレーニングを行います。自分で思い通りのワークフローを作れるように、アイエスエフネットが伴走しながら、全力でサポートします。
\Power Automateをもっと使いこなしたい方はこちら/













