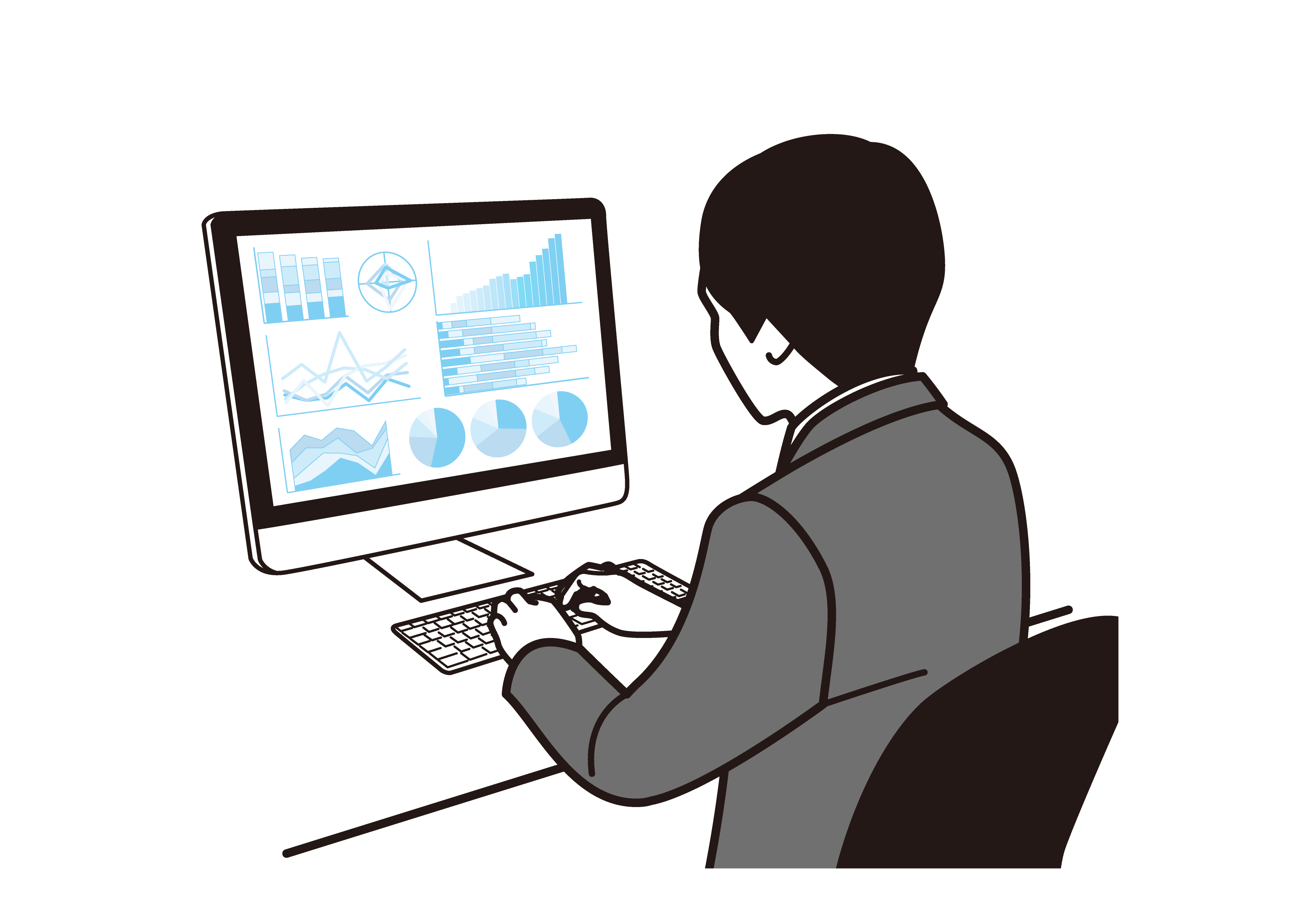Slackに絵文字を追加してレスポンスを効率化する方法
リモートワークの需要が高まるにつれ、Slackを導入した会社も増えてきたのではないでしょうか?
コミュニケーションをメールからチャットツールに移行した際に戸惑うことのひとつとして、「絵文字」があります。
ビジネスで絵文字なんて…と思うかもしれませんが、ビジネスだからこそ絵文字を活用することで効率化ができるのです。
今回は、絵文字の使い方や社内独自の絵文字を作成できる「カスタム絵文字」について解説します。
Slackの機能やメールから移行するメリットなどはこちらをご覧ください。
目次[非表示]
- 1.ビジネスなのに絵文字…?
- 2.Slackの便利な絵文字機能
- 2.1.絵文字で細かいニュアンスまで表現したい
- 2.1.1.カスタム絵文字を設定する
- 2.1.2.絵文字ジェネレーターで絵文字を作成する
- 2.1.3.カスタム絵文字の追加方法
- 2.1.4.カスタム絵文字の探し方
- 2.1.5.カスタム絵文字のサンプル
- 2.2.よく使う絵文字はもっと簡単に使いたい
- 2.2.1.ワンクリック絵文字を設定する
- 2.3.相手がメッセージに絵文字を押したか確認したい
- 2.3.1.絵文字リアクションを確認する
- 3.まとめ
ビジネスなのに絵文字…?
絵文字について紹介するにあたって、まず想定されるユーザーからの声はこのようなものでしょう。
「ビジネスなのに絵文字…?フランクすぎて使いどころがわからない」
「上司に向かって絵文字なんて使えるわけがない!」
そして「絵文字」と聞くと、たとえばこのようなマークを連想する方が多いかもしれません。
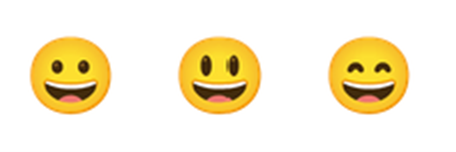
筆者もSlackを使い始めて間もない当初は「仲の良い同僚以外に、使うときなんてあるのか?」と考えていました。
しかし、実は以下のようなテキストも「絵文字」として使用することができます。
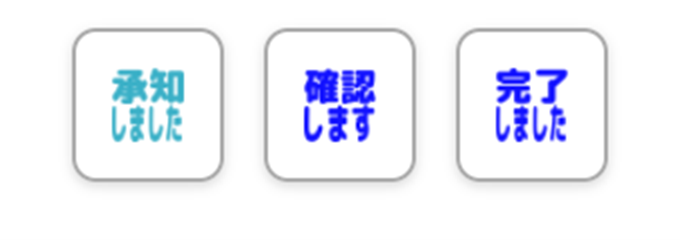
「承知しました」「確認します」「完了しました」「ありがとうございます」「よろしくお願いします」などの、いわゆるビジネスコミュニケーション上の定型文です。
それぞれは短い言葉ですが、一日に何回もやり取りするとなると文字を打つだけでそれなりの時間が掛かるのも事実です。
一般的に定型文に対する時間短縮術として、キーボード上での予測変換機能や辞書登録を活用する場合が多いと思いますが、絵文字でのリアクションを活用すれば、より迅速なレスポンスが可能になります。
コミュニケーションにおいて絵文字の利便性は、顔文字などに代表されるように、相手へ文字だけでは伝わらないニュアンスや柔らかい印象を与えることができることに加えて、なんといってもワンクリックで即リアクションが完了することにあります。
Slackの便利な絵文字機能
Slackの絵文字を使いこなすにあたって、よくあるお悩み3つを紹介します。
- 絵文字で細かいニュアンスまで表現したい
- よく使う絵文字はもっと簡単に使いたい
- 相手がメッセージに絵文字を押したか確認したい
絵文字で細かいニュアンスまで表現したい
カスタム絵文字を設定する
Slackには初期から豊富な絵文字が登録されていますが、「承知しました」「確認します」「完了しました」「ありがとうございます」「よろしくお願いします」などのテキストは、カスタム絵文字として登録しないと使用できません。
カスタム絵文字とは、Slackにオリジナルの絵文字を追加できる機能のことで、ベースとなる画像を用意できれば、なんでも絵文字にできます。
絵文字ジェネレーターで絵文字を作成する
ペイントソフトで画像を作成してもよいですが、テキストベースの簡単なものなら絵文字ジェネレーターサイトが便利です。代表的なジェネレーターサイトを紹介します。
今回は濃い青の「承知しました!」という絵文字を作成しました。

カスタム絵文字の追加方法
1)Slackの絵文字選択画像を開きます。

2)左下にある「絵文字を追加する」をクリックします。
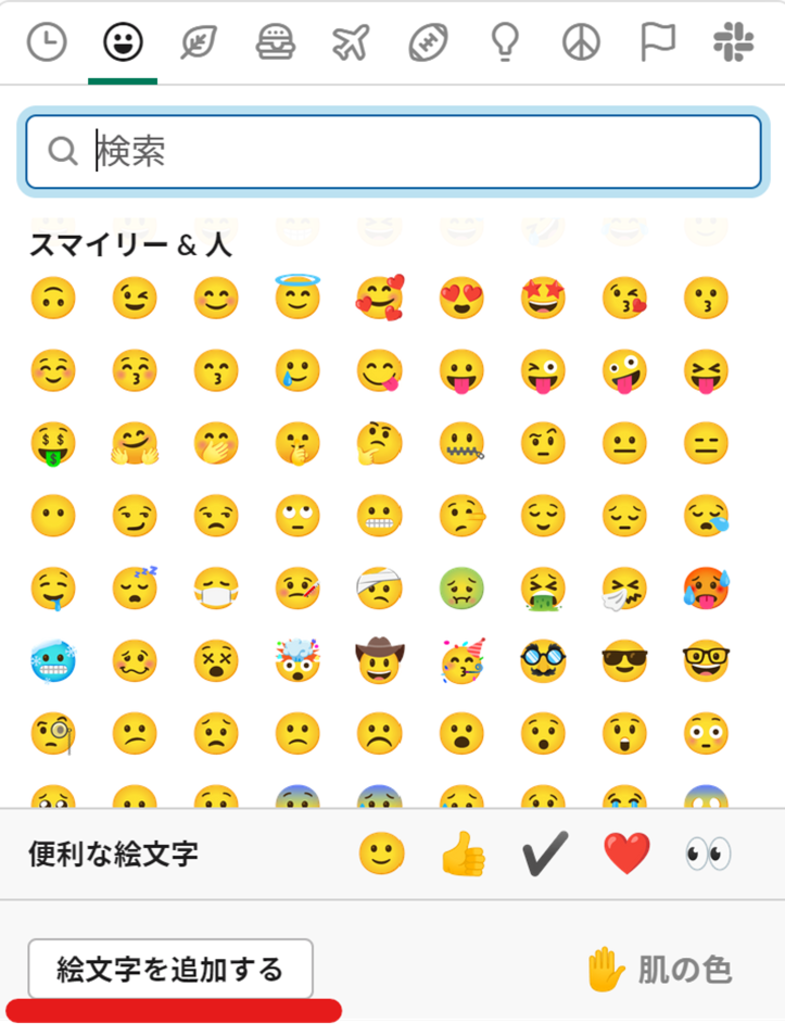
3)「画像をアップロードする」から先程ダウンロードした絵文字をアップロードします。
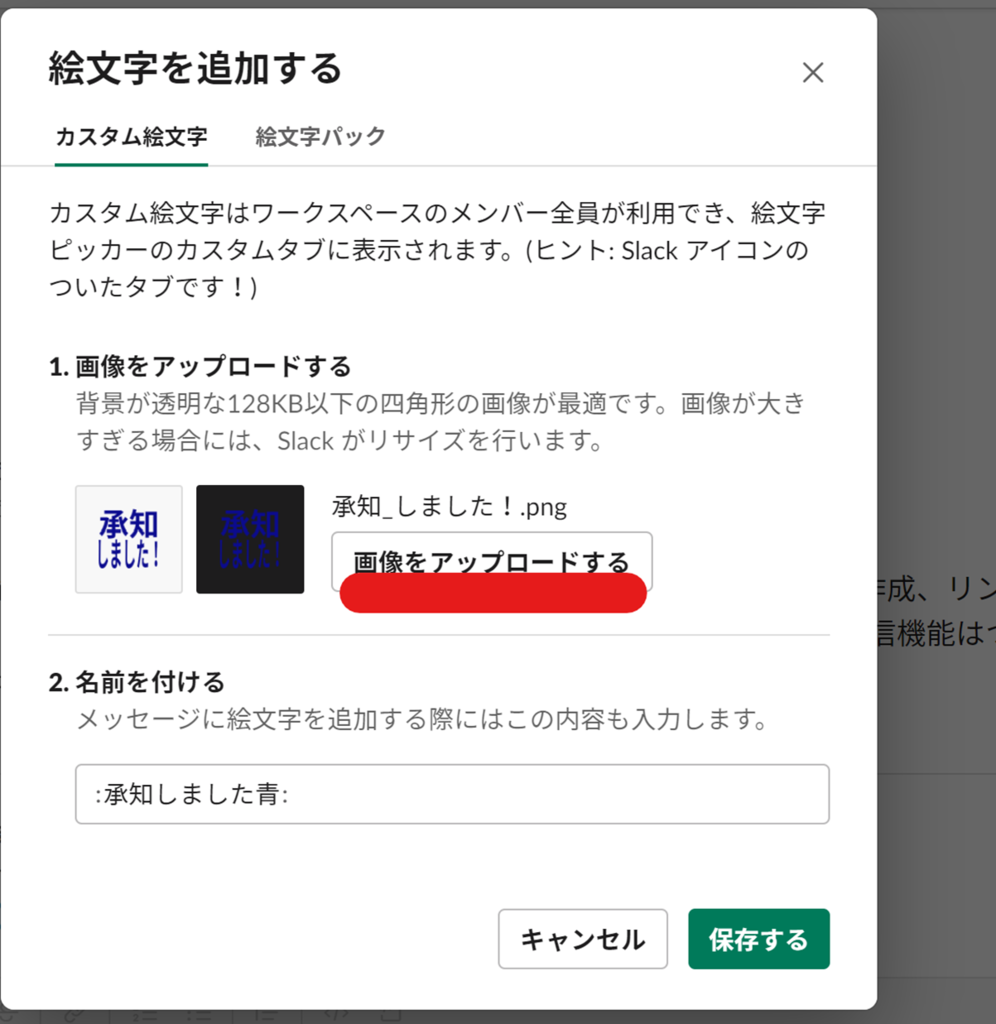
4)絵文字の名前を付けて保存をクリックします。絵文字の名前は、既存の絵文字と同じものは使用できないので注意してください。
カスタム絵文字の探し方
アップロードした絵文字は、絵文字選択画面の検索ボックスから探せます。
そのため、探しやすい名前にしておくのがよいでしょう。

カスタム絵文字のサンプル
「承知しました」や「ありがとうございます」「よろしくお願いします」など定番のもの以外に、筆者が実際に業務中によく使用している絵文字を紹介します。
メッセージを送るまでもない、ちょっとした内容を絵文字リアクションにすることで、レスポンスは格段に早くなり、かつ相手に必要以上にメンション通知を送ってしまうことを気にする必要もありません。
また、「AM休み」や「PM休み」などはプロフィールのステータス(※1)に設定しておくことで、同僚に自身の予定を簡単に伝えられます。
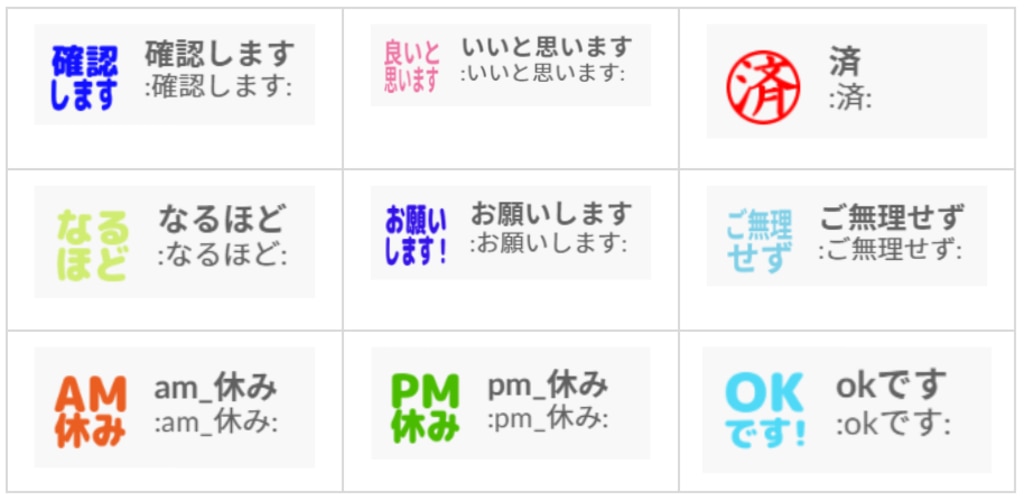
※1 Slack画面の右上にある自分のプロフィールアイコンをクリックして「ステータスを更新する」から自分のステータスを設定できます。好きな絵文字とステータスコメントを入力すると、他の人にも自分のステータスが見えるようになります。
よく使う絵文字はもっと簡単に使いたい
ワンクリック絵文字を設定する
メッセージにカーソルを合わせると、右上にメッセージメニューが表示されますが、通常はこのメニューの顔マークをクリックして、使いたい絵文字を選びます。

使いたい絵文字を選んでクリックするとメッセージの下に絵文字が表示されます。

しかしよく使う「承知しました」などの定型文を、絵文字一覧から毎回選ぶのは面倒ですよね。
絵文字を選んでいる時間も惜しい!もっとクリックを減らして素早くレスポンスしたい!という時は「ワンクリック絵文字リアクション」を設定するとよいでしょう。
\完成イメージはこちら/
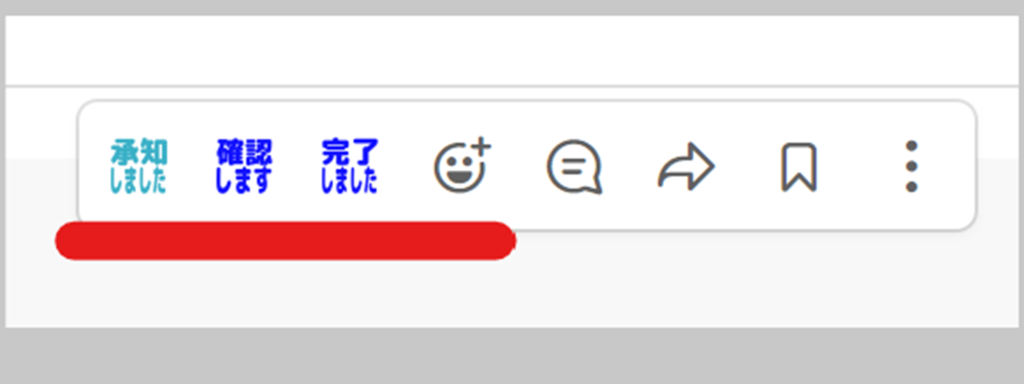
ワンクリック絵文字リアクションを設定すると、顔マークの左側に常時3つの絵文字が表示されるようになります。この設定をすることで、よく使う絵文字を探す手間が省けます。
設定方法は、自分のプロフィールアイコンをクリックして「環境設定」から行います。
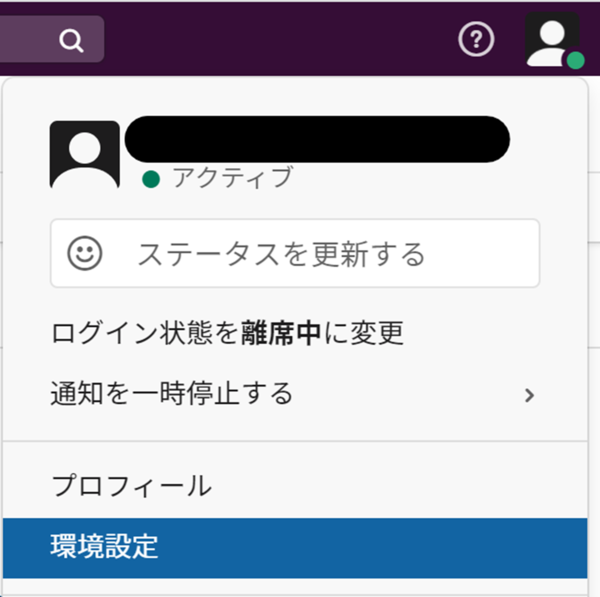
次に「メッセージ&メディア」>「メッセージにワンクリック絵文字リアクションを表示する」にチェックを入れます。

「自分がよく使う絵文字」を選択すると、自分の使用頻度に応じた上位3つの絵文字が自動で表示されます。
「カスタム」を選択すると、好きな絵文字を好きな順番で3つまで選択することができます。
相手がメッセージに絵文字を押したか確認したい
絵文字リアクションを確認する
Slackには、いわゆる既読機能(メッセージの開封証明)がありません。そこで絵文字リアクションを使うことで、メッセージを開封したということを伝えることができます。
リアクションされたメッセージはサイドバーの「@メンション&リアクション」から確認できます。
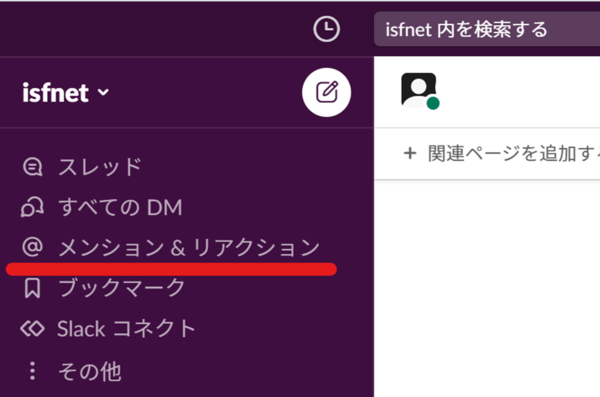
どのチャンネルで誰がリアクションしたかが確認できます。
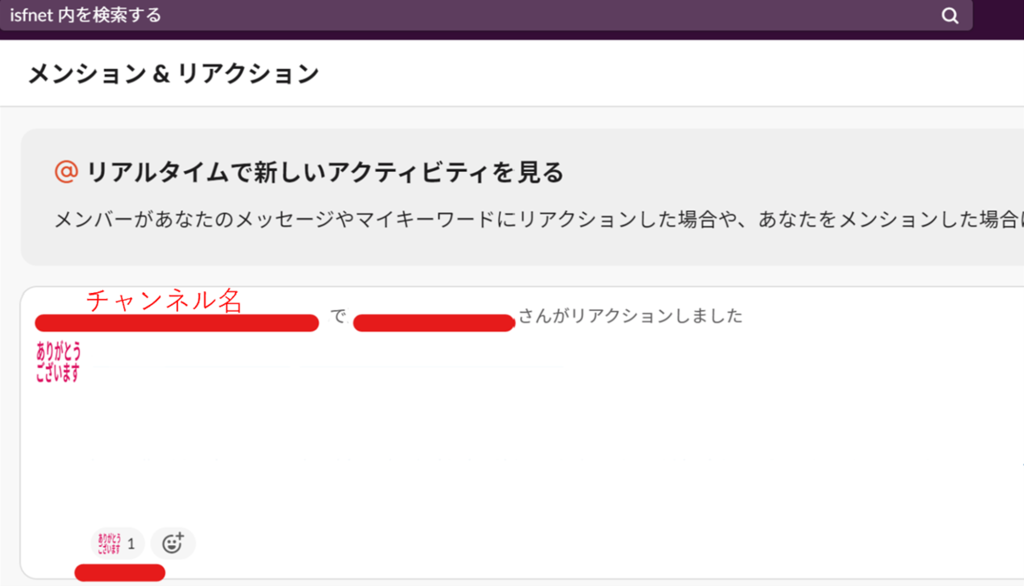
筆者はこの機能を知るまで、自分が送ったメッセージを辿って、それぞれのリアクション有無をチェックしていたのですが、「@メンション&リアクション」からまとめて確認できるので、とても楽になりました。
なお、絵文字リアクションは相手に通知が届かないため、あくまで開封証明や簡単なリアクションに留め、確実に相手に伝える必要がある場合はメンションすることを推奨します。
まとめ
絵文字に関連した機能である「カスタム絵文字」「ワンクリック絵文字」「@メンション&リアクション」を紹介しました。
しかしながら、絵文字の便利さは分かったけど、やはり上司や先輩に絵文字を送るのはちょっと…という心理はまだまだ根強いでしょう。
会社全体として、まずは絵文字を使いやすい雰囲気作りをすることが大事といえます。
弊社の場合は、情シス主体でSlackのガイドラインを作成して「上司へのリアクションも積極的に絵文字を使っていきましょう!」と呼びかけています。
適切なリアクションであれば、絵文字の活用によってレスポンスが早くなる、誰が確認しているか一目でわかる、など利点が多いです。
ビジネスにおいて絵文字は、仕事の効率を高める機能の一つとして有用といえるでしょう。
※この記事は公開時点の情報をもとに作成しています。