
【2024年最新】Power Automateの新UI~新しいフロー作成画面について徹底解説~
Power Automateの編集時の画面が2023年11月に変更となりました。
今回は以前の画面と新しい画面の違いや、新しい画面の詳細をご紹介していきます。
※Power Appsについては、以下の記事でも詳しく解説しています。
目次[非表示]
- 1.新しい画面のモダンデザイナーとは
- 1.1.クラシックデザイナーとモダン(クラウドフロー)デザイナーの違い
- 1.2.モダンデザイナーの詳細
- 1.2.1.表示画面の詳細
- 1.2.2.クラシックデザイナーへの切り替え方法
- 1.2.3.画面上の大きな変更点
- 1.2.4.[アクション構成ペイン]のタブの詳細
- 2.モダンデザイナーでフローを作成する流れ
- 3.まとめ
新しい画面のモダンデザイナーとは
2023年11月、Power Automateの編集画面を開くと以前までと違う画面表示になっており驚きました。きっと同じように感じた方も多いのではないでしょうか。
これは新しいクラウドフローデザイナーの一般提供が開始されたためです。
Power Automateの編集画面を開くと既定で新しいクラウドフローデザイナーが表示され、今後はこちらの画面でフローを作成していく必要があります。
クラシックデザイナーとモダン(クラウドフロー)デザイナーの違い
画像の通り見た目が大きく違っています。
<今までのPower Automate編集画面>
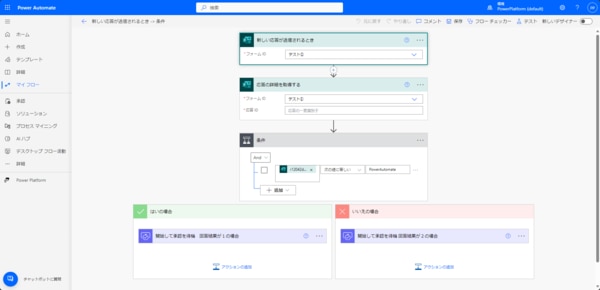
こちらの画面を「クラシックデザイナー」と呼びます。
<新しいPower Automate編集画面>

こちらの画面を「モダンデザイナー」と呼びます。
モダンデザイナーの詳細
では、新しい画面のモダンデザイナーについて詳しく見ていきます。
表示画面の詳細
まず、見た目の印象が大きく変わりました。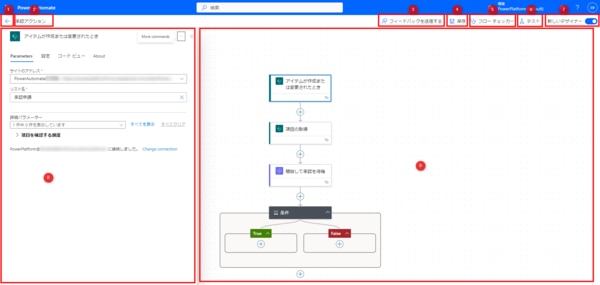 各表示については以下の通りです。
各表示については以下の通りです。
①前ページに戻る
②フローの名前(ここでフロー名を変更することも可能)
③フロー作成に関するフィードバックを送信する
④作成したフローを保存する
⑤エラーと警告があるかどうか確認する
⑥フローをテストし、正常に動作するか確認する
⑦クラシックデザイナーとモダンデザイナーの表示を切り替える
⑧アクション構成ペイン:アクションカードを選択した場合この領域が表示される
⑨キャンバス:フローを構築する場所
クラシックデザイナーへの切り替え方法
上記を見ていただいてわかる通り、現時点では右上に[新しいデザイナー]という項目があります。

[新しいデザイナー]のトグルがオンになっている場合は、モダンデザイナーの画面が表示されます。こちらのトグルをクリックし、オフにすることでクラシックデザイナー(以前の画面)へ表示を切り替えられます。
現時点ではクラシックデザイナーにあったいくつかの機能が、モダンデザイナーではまだ利用できません。
そのため、クラシックデザイナーで編集したいという場合はこちらのトグルを切り替えて作業を行うことで、以前と同じ画面で作業することができます。
画面上の大きな変更点
画面を見てわかる通り、[キャンパス]と[アクション構成ペイン]が大きく変更されています。
以前のクラシックデザイナーでは、アクションを構成するカードが大きく表示され、そのカードの中で接続先や設定、その他条件を指定していました。
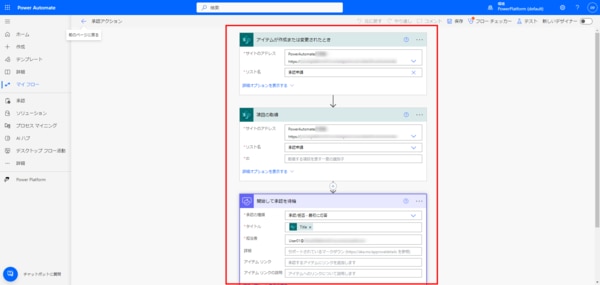
今回新しくなったモダンデザイナーでは、アクションカードは小さく表示され、カードを選択することで[アクション構成ペイン]が画面左側に表示されます。
表示された[アクション構成ペイン]の中で接続先や設定、その他条件を指定します。
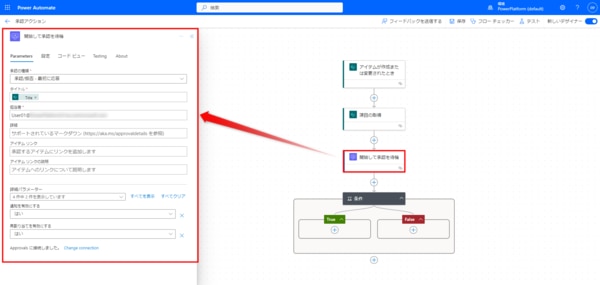
[アクション構成ペイン]の中にも下記のタブがあります。
・Parameters(パラメーター)
・設定
・コードビュー
・Testing
・About
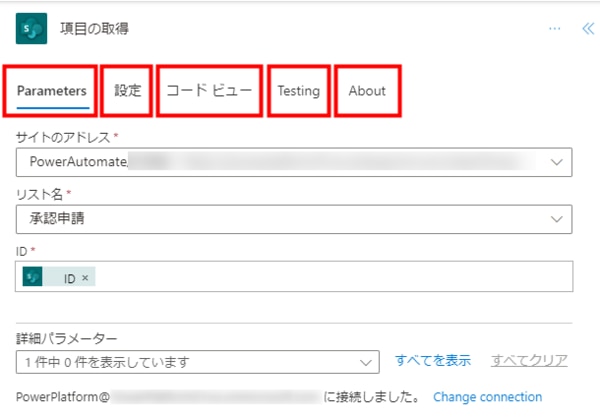
タブを選択することで各タブ内で詳細を設定できます。
[アクション構成ペイン]のタブの詳細
では、[アクション構成ペイン]の中のタブについてみていきましょう。
【Parameters(パラメーター)】
基本的には「Parameters(パラメーター)」の中で接続先等を指定します。
たとえば、下の画像ではフロー内で使用するSharePointサイトのアドレスやリスト名を選択することによりフローに紐づけます。
これは、クラシックデザイナーの時に中央に表示されていた大きなアクションカードの中で行っていたものと同じです。
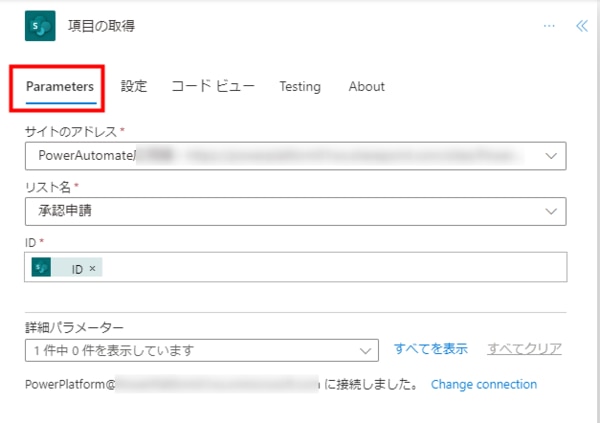
【設定】
General・ネットワーク・セキュリティ・Trackingの設定ができます。
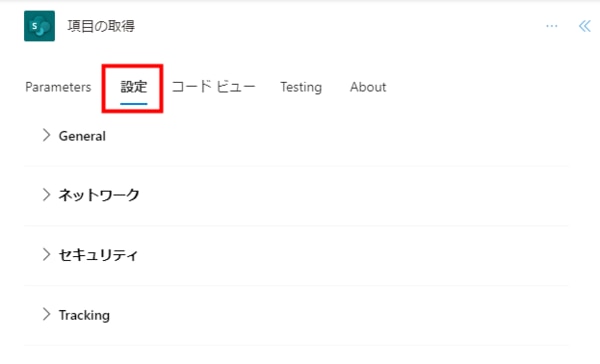
【コードビュー】
フロー内のカードにあるコードを表示できます。
Parametersタブでアクションの設定内容を変更すると、こちらのコードの内容も変更されます。
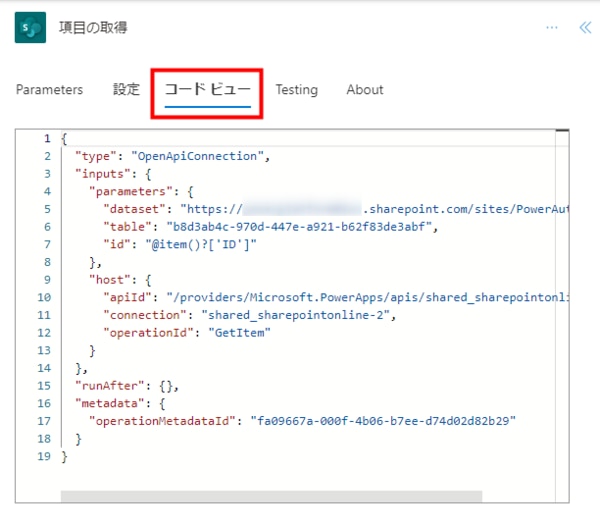
【Testing】
アクションを削除するのではなく無効にしたい場合は、「Testing」から設定が可能です。
[静的な結果の有効化]のトグルをオンにすることで無効となり、フローが実行されると、そのアクションを実行することなく、基本的にアクションが成功したものとして扱われます。
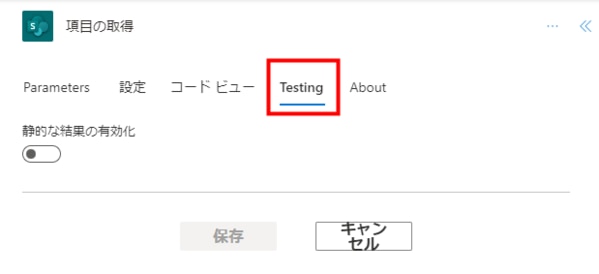
【About】
接続先のサービスやどんな動作となるかの操作メモの情報を確認できます。
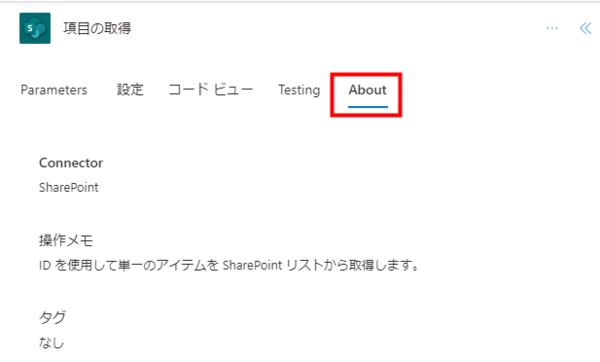
モダンデザイナーでフローを作成する流れ
実際にモダンデザイナーでフローを作成するには、どのような操作方法となるのか確認していきます。
今回は簡単に【Formsから新しい回答が送信された時にTeamsに通知する】という内容のフローを作成していきます。
フローの作成
Power Automatのホーム画面から、左メニュー[+作成]>[自動化したクラウドフロー]の順に選択します。
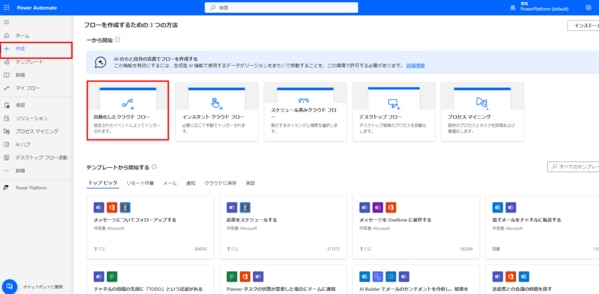
フロー名を入力し、[新しい応答が送信されるとき]>[作成]の順に選択します。
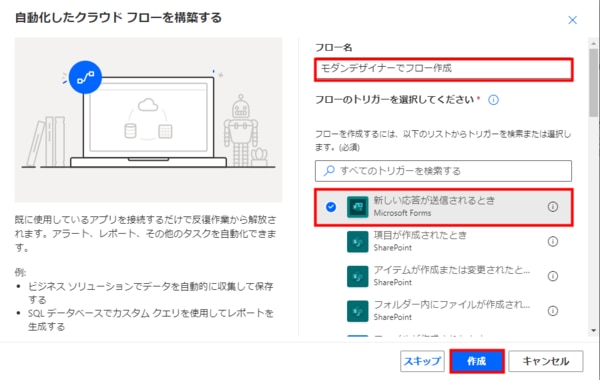
キャンバス内にあるトリガーのカードを選択し、アクション構成ペインを表示させます。
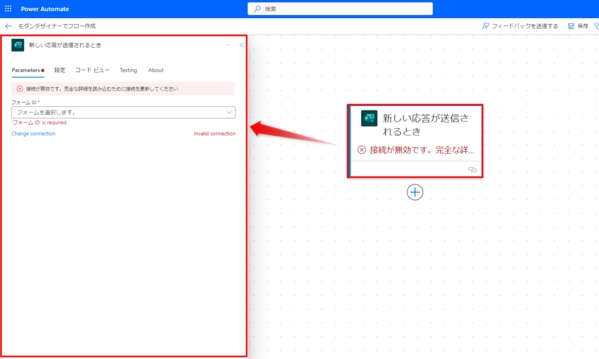
「接続が無効です。完全な詳細を読み込むために接続を更新してください。」という表示があります。
この表示が出るのは、自分のアカウントとPower Automatが紐づいていないためです。
[Change connection]をクリックし、自分のアカウントを接続をします。
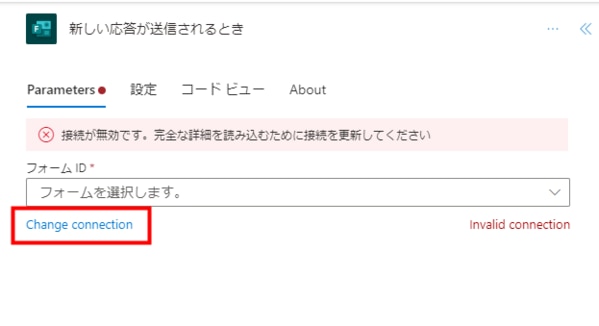
正常にアカウントが接続がされれば警告の表示は消えます。
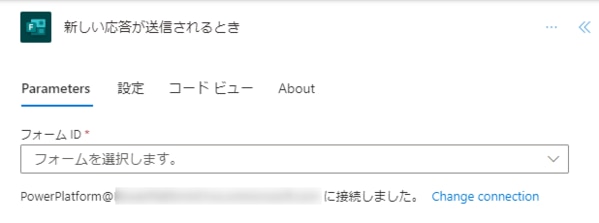
フォームIDの項目では、このフローに接続したい対象のFormsのフォームをプルダウンから選択します。
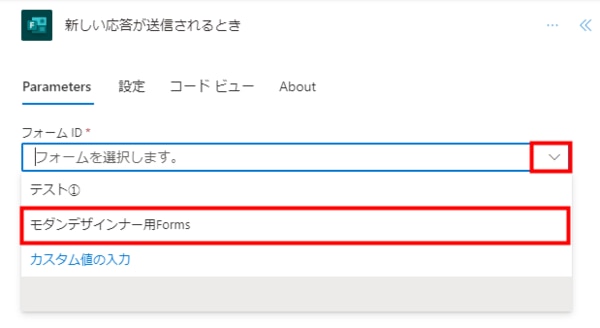
続いて、次のアクションを追加していきます。
キャンバス内のトリガーの下にある[+]を選択し、表示される[アクションの追加]を選択します。
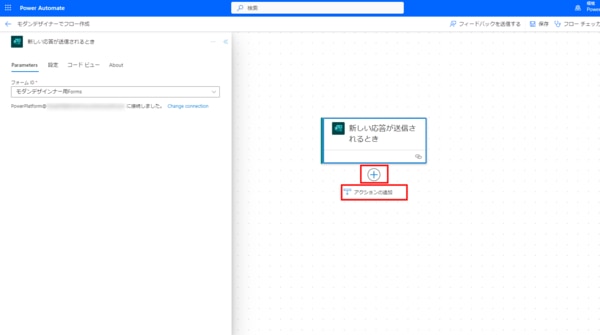
「アクションの追加」という画面が表示されます。
その中から次のアクションに追加したいサービス名を選択します。
表示された画面上に対象のサービスがない場合は上部の検索欄から検索することも可能です。
今回は次のアクションでTeamsに通知をさせたいので[Microsoft Teams]を選択します。
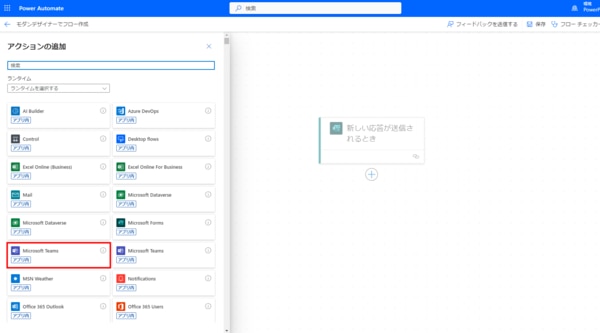
さらにTeams上でどんな動作をさせたいのかというアクションの詳細を設定します。
今回は[チャットまたはチャネルでメッセージを投稿する]を選択します。
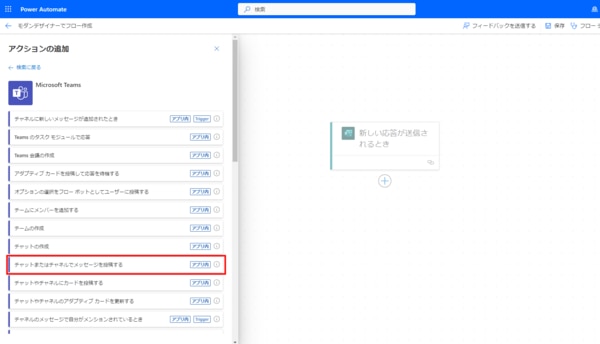
キャンバス内には、新しくアクションカードが追加され、アクション構成ペインが表示されます。
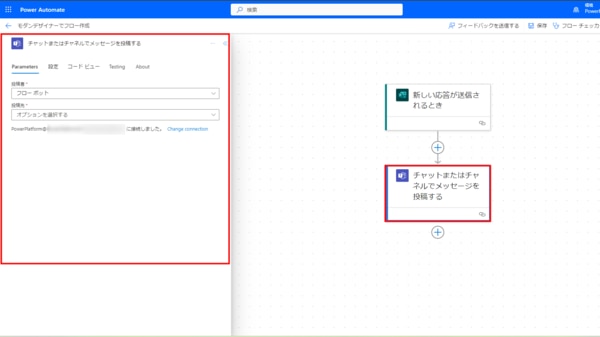
Formsにて応答が送信された際に通知するTeams内への投稿先やメッセージ内容を設定します。
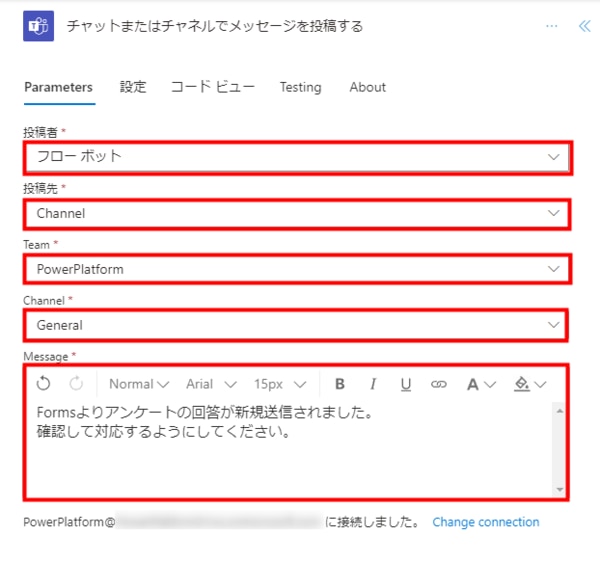
これで今回のフローは完成です。
Power Automatは自動保存されないので上部にある[保存]をクリックし、作成したフローを保存します。
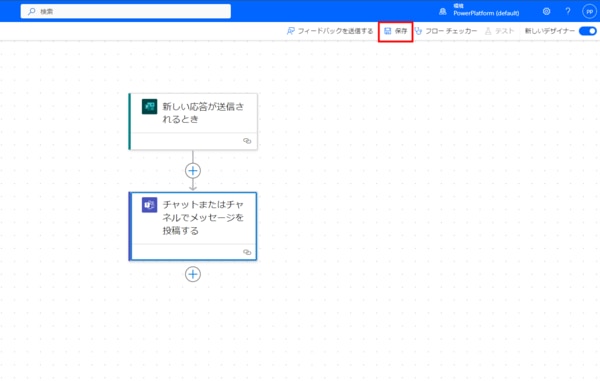
エラーなくフローを作成できている場合は画面のように「フローを開始する準備ができました。テストすることをおすすめします。」という表示が出ます。
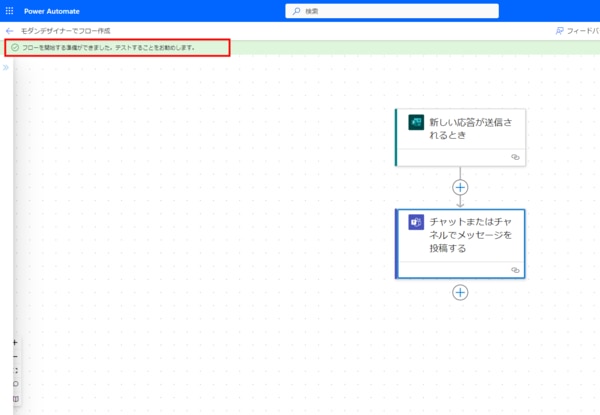
※エラーが見つかった場合は赤い表示でエラーメッセージが表示されますので、エラーを修正し、再度[保存]を選択します。
フローのテスト
では、作成したフローが正常に動作するかテストをして確認していきます。
画面右上の[テスト]を選択します。
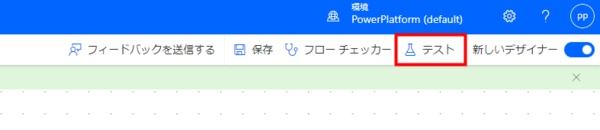
[手動]>[テスト]の順に選択します。
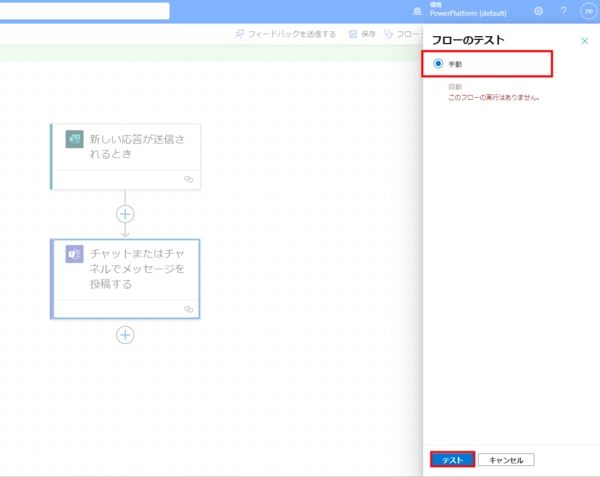
フォロー内で指定した対象のFormsより実際にフォームを送信してみます。
するとフローが実行されます。Power Automatの画面上では左上に「ご利用のフローが正常に実行されました。」と表示され、トリガーとアクションのカードには緑の丸にチェックマークが表示されているのが確認できます。
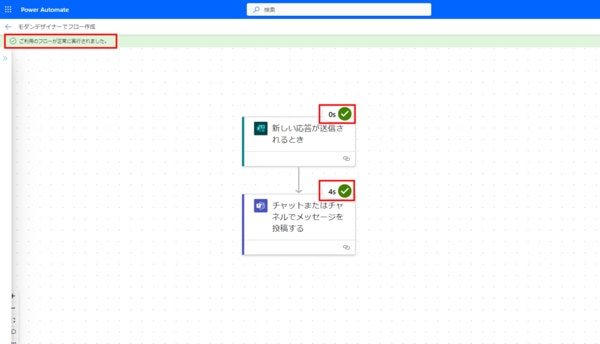
画面が変わったことにより操作箇所等に違いはありますが、モダンデザイナーでもフローの作成の流れはクラシックデザイナーとほとんど同じということがわかりました。
まとめ
クラシックデザイナーからモダンデザイナーへ画面が切り替わったことで、Power Automateのデザインの見た目が大きく変わりました。
しかしPower Automate自体が新しくなったわけではなく、コネクタをつなげてフローを構築する基本操作に変わりはありません。
画面の変更に伴い操作方法に多少の違いは出てきますが、作成の流れや設定値等は同じ部分が多いのですぐに慣れるかと思います。
現時点(2024年2月時点)では、クラシックデザイナーで使えた機能がモダンデザイナーでは使えないこともあり、モダンデザイナーはまだまだ機能が万全ではないようなので、今後も修正がされていくことが見込まれます。
ますます進化していくPower Automateを活用して日々の業務を自動化していきましょう!
『業務の自動化に挑戦してみたいけれど、そもそもどんな業務が自動化できるのか洗い出すのが難しい・・・』
『一からフローを考えるのは大変だな・・・』
とお困りの方向けに、アイエスエフネットでは、Power AutomateやPower Appsの入門から実践までサポートする「Microsoft Power Platformトレーニングパッケージ」をご用意しております。
『せっかくPower Automateの環境があるから、もっと使いこなしたい!』というITご担当者様は、是非アイエスエフネットまでお問い合わせください。
\詳しい資料はこちら!/













