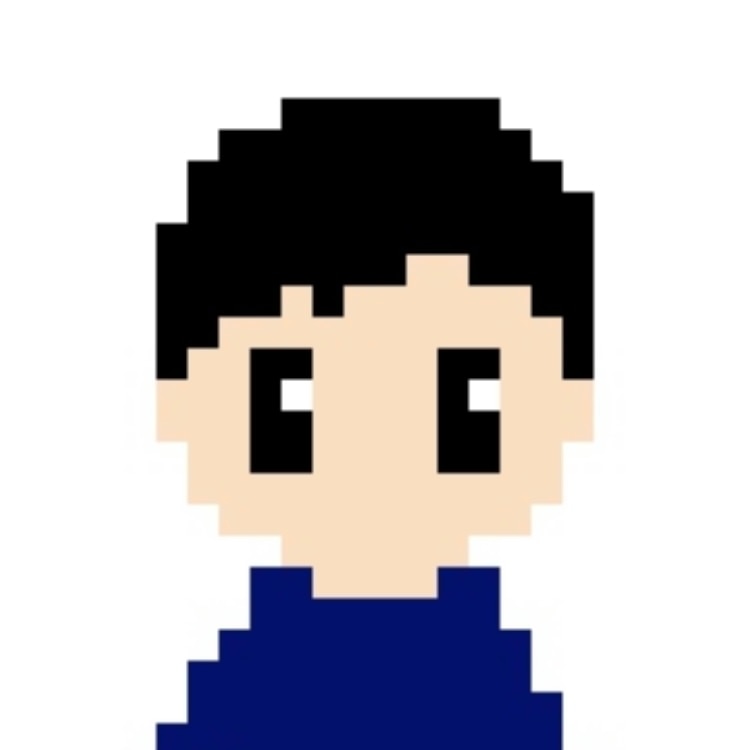どんなアプリもIntune配信 第1回 -.exeファイル基本編-
モダンマネジメントのサービスで利用されるMicrosoftのIntuneは、社内外のデバイス管理だけでなくアプリの配信や管理のためにも利用されます。
Intuneを使ってアプリ配信を行いたいが設定方法がよくわからない、あまりメジャーでないアプリも配信したい、という方へ、Winodwsアプリの配信方法について、シリーズに分けて解説いたします。
「Intuneって何だっけ?」そんな方はこちらの記事へどうぞ!
目次[非表示]
配信できるアプリの種類
Intuneで配信できる、主なWindowsアプリは以下の種類があります。
Microsoft Storeアプリ |
Microsoft Storeに配信されているアプリ |
Microsoft365アプリ |
Word、Excel、PowerPoint等のOfficeアプリ |
基幹業務アプリ |
インストーラーが.msi、 .appx、.appxbundle、.msix、 .msixbundle形式のアプリ |
Windowsアプリ(Win32) |
インストーラーが.exe形式等のその他アプリ |
Windowsアプリ(Win32)以外の3種類のアプリに関しては、Intune上での設定項目がある程度絞られているため、感覚的に設定しやすいことが多いです。
その一方で、Windowsアプリ(Win32)についてはツールでのファイル形式の変換や、コマンドの入力が必要となるなど、複雑な部分があります。
そのため、今回は特に設定でつまずくと思われる、Windowsアプリ(Win32)の配信方法を中心に解説していきたいと思います。
Windowsアプリ(Win32)配信の流れ
Windowsアプリ(Win32)では主に.exe拡張子を持ったインストーラーのアプリ配信や、その他のファイルを配布することが可能です。
今回は基本的な操作となる.exe形式のアプリ配信方法を解説していきます。
以下の2つの作業を行います。
1. 配信するファイルを.intunewin形式に変換
2. Intuneへの.intunewinファイルのアップロードと配信設定
.intunewin形式へのファイル変換
事前準備として、配信するインストーラーの拡張子が.exeのままではIntuneでの配信ができないため、まずは.intunewinという拡張子のファイルに変換を行う必要があります。
まずは、変換に必要なMicrosoft Win32 コンテンツ準備ツールをダウンロードしてから解凍します。
解凍したら以下のようなフォルダが展開されます。
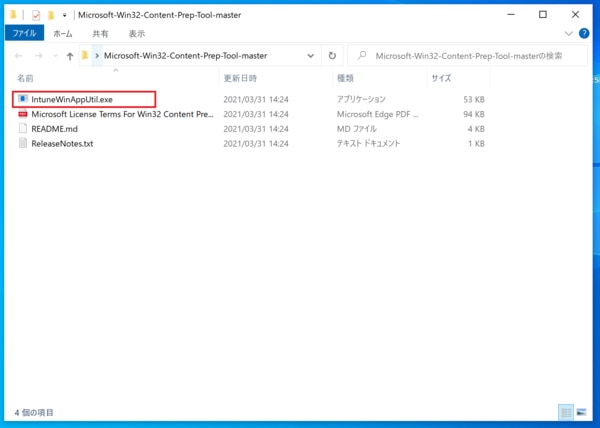
この中のIntuneWinAppUtil.exeというファイルを実行すると、以下のようなコマンド入力画面が開くので、変換するファイルの情報を入力していきます。
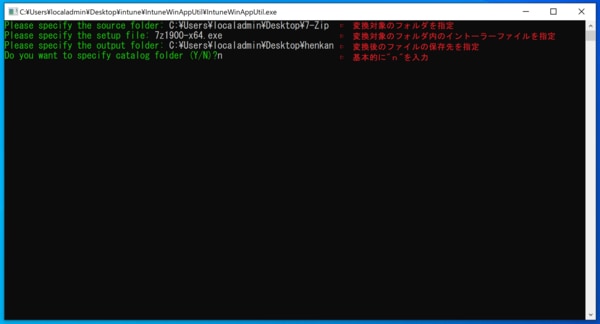
以下の情報を入力しながらENTERを押し進めると、「Please specify the output folder」に指定した保存先に.intunewin形式のファイルが作成されます。
Please specify the source folder |
変換対象のフォルダを指定 |
Please specify the setup file |
変換対象のフォルダ内のインストーラーファイルを指定 |
Please specify the source folder |
Please specify the source folder |
Do you want to specify catalog folder (Y/N)? |
基本的に”n”を入力 |
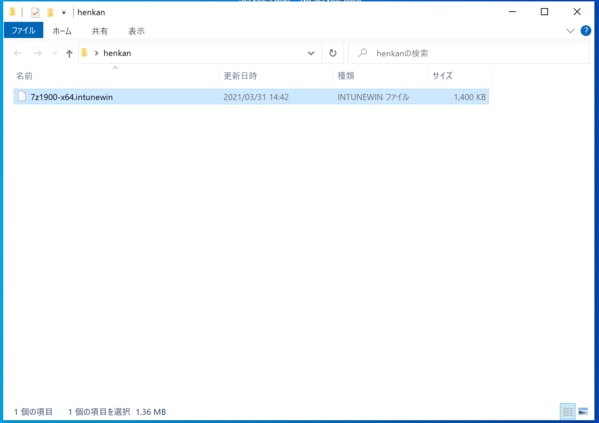
このツールで.intunewinファイルに変換されたのは「Please specify the setup file」に指定したインストーラーファイルではなく、「Please specify the source folder」に指定したインストーラーファイルを含むフォルダ全体です。
そのため、変換対象のフォルダ内にインストーラーファイル以外に設定ファイルなどを入れて、.intunewin形式に変換しておくことで、アプリ配信と同時に設定ファイルを配信することなどが可能です。
また、「Please specify the setup file」では.exeの拡張子以外のファイルを指定することも可能となり、これらの仕組みは応用を用いた使い方として利用できるため、今後、他の記事でも解説します。
Intuneでの配信設定
.intunewinファイルの準備ができたらIntuneのクラウド上にてアップロードと配信の設定を行います。操作はMicrosoft Endpoint Manager admin centerにて行います。
Microsoft Endpoint Manager admin centerを開いたら左側から「アプリ」、「すべてのアプリ」、「追加」、「Windowsアプリ(Win32)」の順で選択し、最後に「選択」をクリックします。
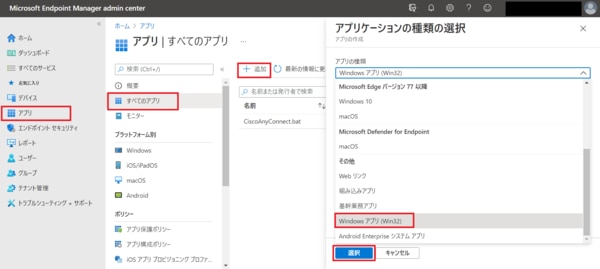
1.アプリ情報の入力
「アプリパッケージファイルの選択」をクリックし、「アプリパッケージファイル」にて用意した.intunewin形式のファイルを選択し、「OK」、「次へ」をクリックします。
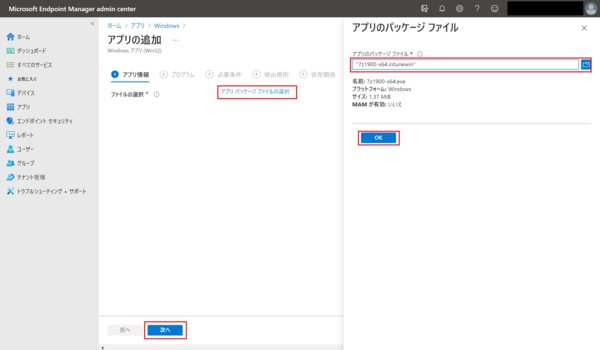
「名前」にてアプリの名前、「説明」にてアプリの説明、「発行元」にてアプリの発行元の会社名を入力し、「次へ」をクリックします。正式な名称である必要はないので管理しやすい名前などを入力します。また、他の項目については必要でない限りは未入力で問題ありません。
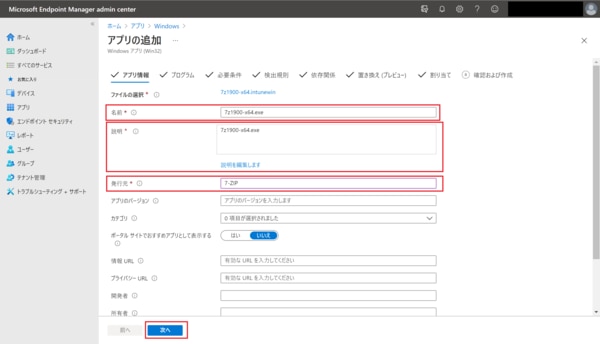
2.コマンドの入力
「インストールコマンド」にてアプリのインストールを実行するためのコマンド、「アンインストールコマンド」にてアプリをアンインストールを実行するためのコマンドを入力し、「次へ」をクリックします。
その他の項目については必要でない限りは基本的にデフォルトのままで問題ありません。
また、インストール(アンインストール)コマンドについては後ほど詳しく解説します。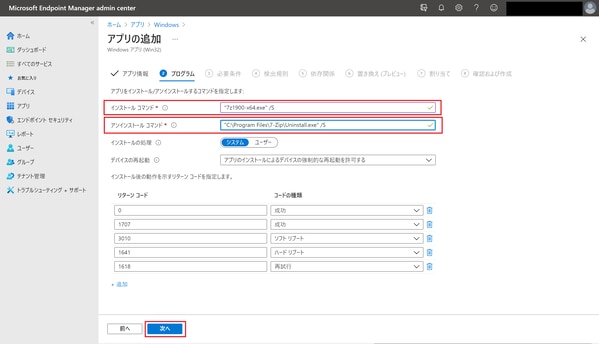
3.必要条件の入力
次に、「オペレーティングシステムのアーキテクチャ」にて配信対象のOSのビット数を指定し、一定以上のWindows10バージョンのPCのみにアプリを配信する場合は「最低限のオペレーティングシステム」にて対象の最低のバージョンを指定し、「次へ」をクリックします。
特にバージョン指定がない場合は項目の中で一番数字の低いバージョンを選択すれば問題ありません。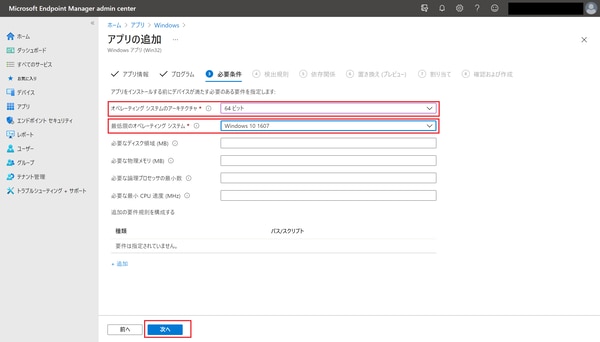
4.検出規則の入力
次に、対象PCにてアプリがインストール済みかどうかを判断する規則の設定を行います。
「規則の形式」にて、「検出規則を手動で構成する」を選択して「追加」をクリックします。
「規則の種類」に移り、「ファイル」を選択して、「パス」にてアプリインストール後に実行ファイルが作成されるフォルダ、「ファイルまたはフォルダー」にてアプリインストール後の実行ファイルを指定します。
最後に「検出方法」にて「ファイルまたはフォルダーが存在する」を選択して、「OK」と「次へ」をクリックして次に進みます。
他にもさまざまな規則にて設定できますが、今回は「とあるフォルダにとあるファイルが存在していれば、このPC上でこのアプリはインストール済みと判断する」というような規則で紹介いたしました。
こちらの規則で設定する際は、予めローカルPC上にてアプリのインストールを実行し、アプリの実行ファイルの保存先を確認しておくと良いです。
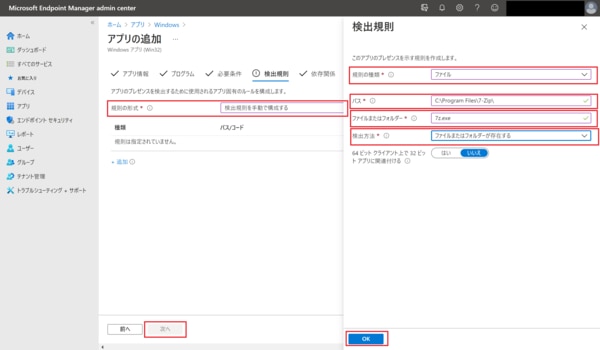
5.依存関係の入力
次の項目は、配信するアプリを利用する上で他に必要なアプリなどのアプリ間での依存関係がある場合は以下の設定が必要になりますが、今回は必要ないのでこのまま「次へ」をクリックします。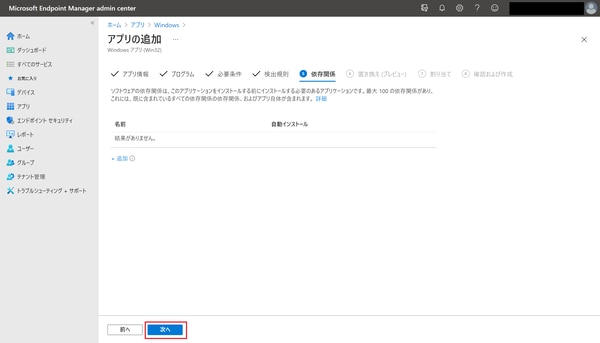
6.置き換えの入力
以下の項目も、今回はアプリケーションの置き換えが必要ではないため、そのまま「次へ」をクリックします。
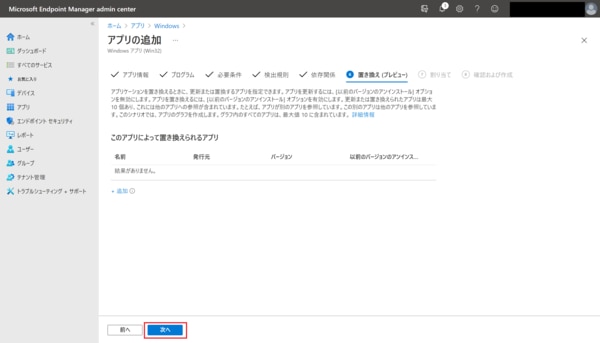
7.グループの割り当て
次に、「グループの追加」をクリックし、アプリを配信したいユーザーまたはデバイスのグループを選択した上で「選択」、「次へ」をクリックします。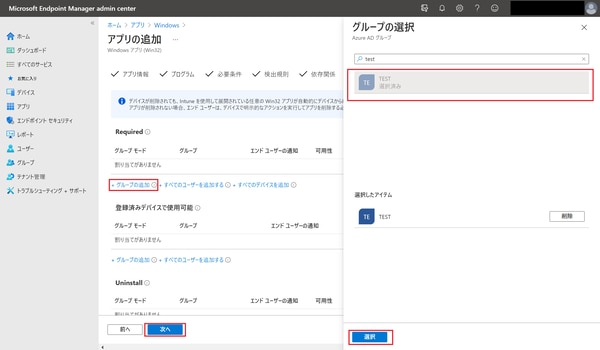
8.設定の確認
最後に、今までの設定内容を確認したら「作成」をクリックし、アプリの配信設定はこれで完了です。これにて対象のPCに今回設定したアプリが配信されるようになります。
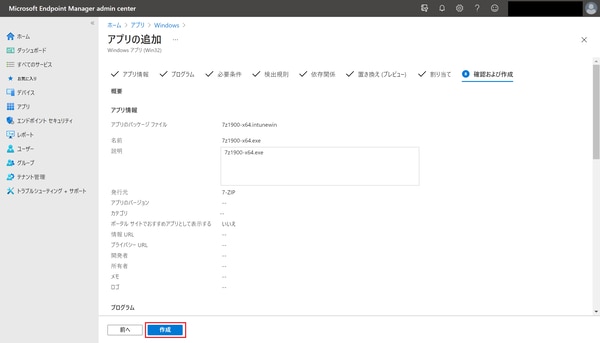
インストール(アンインストールコマンド)について
.exe形式のアプリ配信の一通りの流れを説明しましたが、インストール(アンインストール)コマンドの部分でつまずくことが多い方が多いようです。
基本的にインストール(アンインストール)コマンドはローカルPC上で実行した際に、全てのインストール(アンインストール)動作が自動的に行われるコマンドを指定せずにいる場合、Intuneでアプリを配信した際にエラーになる可能性が高いです。
例えば、今回の7-Zipですと「”7z1900-x64.exe”」というコマンドをローカルPC上で実行するとインストール自体は行われますが、インストール先を指定するためのポップアップが以下の画像のように表示されて一部手動での操作を必要としてしまいます。
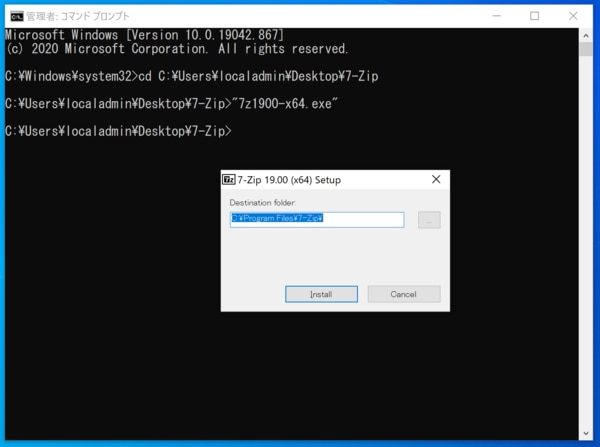
そのため、全て自動的にインストールを行う為にインストール先フォルダをデフォルトのまま強制的にインストールを行う「/S」というオプションを付けて「”7z1900-x64.exe” /S」というコマンドを指定しています。
アンインストールも同様に自動インストールのコマンドを指定しています。
このようにインストール(アンインストール)コマンドやそのオプションはアプリによって異なるため、コマンドがわからない場合はアプリのメーカーに確認が必要となります。
アンインストールコマンドに関しては、一度ローカルPC上にてアプリをインストールした上で、Windows標準機能であるレジストリエディターを実行し、以下のいずれかの場所の「UninstallString」という項目にて確認できる場合もあります。
・HKLM\SOFTWARE\Microsoft\Windows\CurrentVersion\Uninstall
・HKLM\SOFTWARE\Wow6432Node\Microsoft\Windows\CurrentVersion\Uninstall
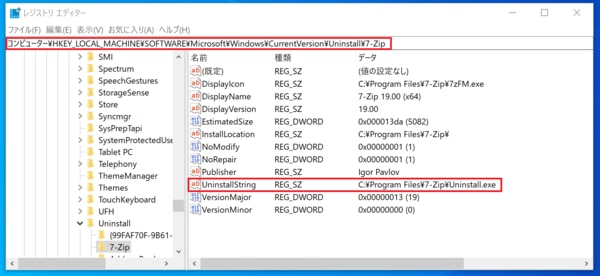
まとめ
今回は、IntuneでのWindowsアプリ(Win32)の配信にてインストーラーが.exe形式のアプリの配信方法を紹介させて頂きました。
インストールコマンドや、アプリのインストール有無の条件指定が必要であったりと他の配信方法と比べると設定項目も多く、Windowsのコマンド操作などの知識も必要となります。
しかし、設定できる項目が多い分、応用的な使い方が可能でかゆいとこにも手が届く可能性もあるため、次回からはこちらの応用的な使い方を解説していきます。
※この記事は、公開時点の情報をもとに作成しています。